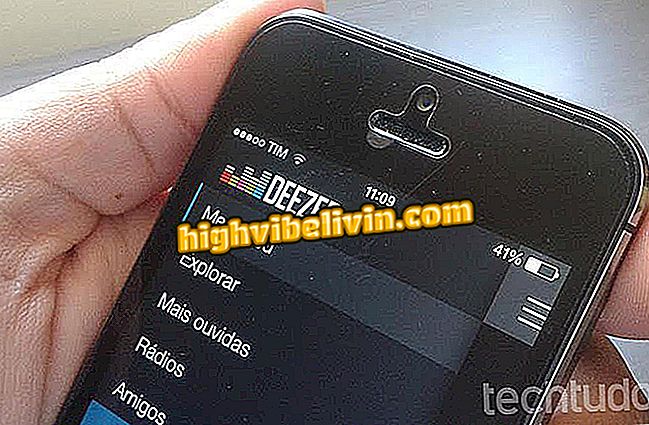Brug af OneDrive Super Scan-funktionen på iPhone
OneDrive til iPhone (iOS) tilbyder en avanceret scannerfunktion, der gør det muligt at oprette virtuelle kopier af trykte dokumenter ved hjælp af din kameratelefon. Super Scan-funktionen i rivaler som Google Drev gør det nemt at scanne dokumenter, da det bruger Microsoft Office Lens-teknologi til at indsamle flere sider og slå sammen resultatet i en enkelt PDF-fil.
Til sidst har brugeren mulighed for at gemme indhold online i skyen eller dele på sociale netværk. Se i denne vejledning den trinvise vejledning om, hvordan du bruger iPhone til at scanne dokumenter via OneDrive.

OneDrive har funktion til scanning af dokumenter på iPhone
Sådan downloades filer til offlineadgang i Dropbox, OneDrive og Google Drive
Trin 1. Download OneDrive til iPhone i version 9.1 eller nyere, tilgængelig i App Store og log ind. Appen kræver, at en Microsoft-konto logger ind, f.eks. Hotmail eller Outlook.
Trin 2. Åbn programmet og gå til fanen "I". Tryk derefter på elementet "Indtast OneDrive TestFlight" for at indtaste programmets testprogram og slip alle eksperimentelle funktioner, såsom avanceret scanning.

Indtast OneDrive testprogrammet
Trin 3. Fuldfør registreringen ved at indtaste dit Apple ID og svare på et kort spørgeskema.

Log ind og besvar spørgeskemaet på OneDrive
Trin 4. Gå tilbage til startskærmen, åbn OneDrive hovedmenuen og tryk på "Scan". Vælg "Dokument" i foden, fokus på objektet, der skal scannes og fotografere.

Brug kameraet til at scanne dokumenter i OneDrive
Trin 5. OneDrive tilbyder muligheder for beskæring og rotation af siden. Rediger dokumentet som ønsket ved at tilpasse kanterne for at fjerne baggrunden. Når du er færdig, skal du trykke på "Udført" øverst på skærmen.

Beskær og roter billedet i OneDrive
Trin 6. Hvis du vil tilføje flere sider til det samme PDF-dokument, skal du trykke på plustegnet (+) i nederste hjørne. For at bruge denne funktion skal du abonnere på Microsoft Office 365-tjenesten.

Tilføj flere sider til dokumentet i OneDrive
Trin 7. Rediger de ekstra sider, og tryk på "Load", når du er færdig med scanning.

Afslut redigering på OneDrive og gem til skyen
Trin 8. OneDrive vil indlæse dit scannede dokument i skyen. Vent til slutningen af uploadet for at se din PDF-fil, der er gemt i online-mappen.

Vent til at indlæse på OneDrive
Trin 9. Scannede dokumenter gemmes automatisk i din OneDrive-skyde. Når brugeren har gemt, kan han downloade filerne til offlineadgang (faldskærmikon) eller dele hvor som helst (mappeikon).

Gem offline eller send til OneDrive af en ven
Super Digitization debuterede i version 9.1 af OneDrive til iPhone. Opdateringen bragte også nye funktioner som adgang til offlinemapper, midlertidig fildeling og en funktion til at opdage interessante dokumenter, der er oprettet af klassekammerater eller arbejde - i sidstnævnte tilfælde kræver det Microsoft Education eller For Business-konto.
Hvilken sky service er god, hurtig og ingen download grænse? Opdag i forummet.