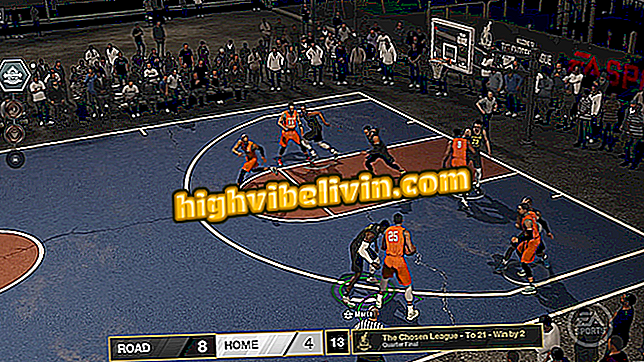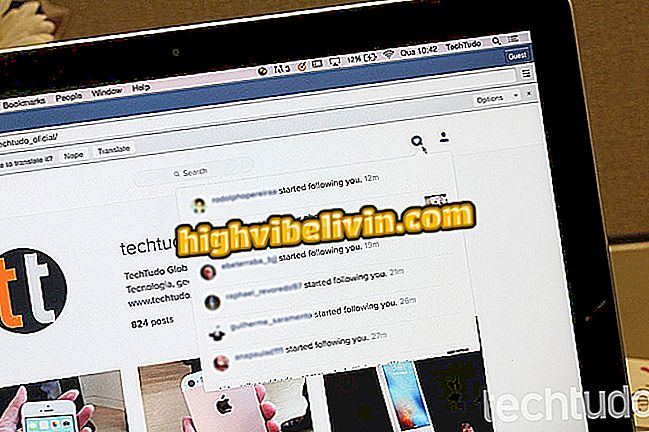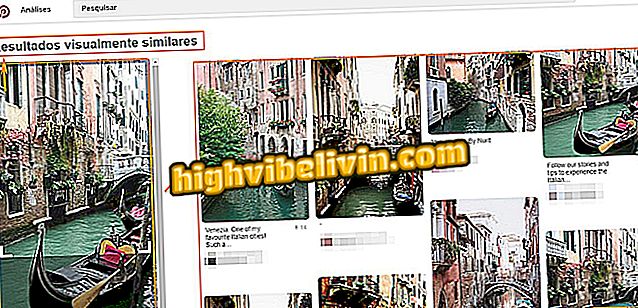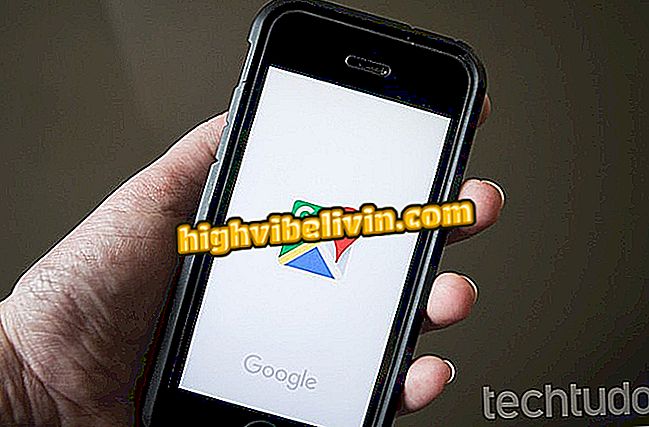Zebra GC420T: Sådan downloades og installeres printerdriveren
Zebra GC420T er en termisk label printer med USB-tilslutning. Fordi det er en meget specifik enhed, kan det være nødvendigt at manuelt downloade og installere driveren for at kunne lave udskrifter. Softwaren er tilgængelig til gratis download og er kun kompatibel med Windows-operativsystem-pc'er fra XP.
Vil du købe en billig printer? Find de bedste priser på Sammenlign
I det næste trin finder du ud af, hvor du finder og hvordan du installerer Zebra GC420T-printerdriveren. Proceduren blev udført i Windows 10, men tipene gælder også for brugere af den tidligere version af Microsoft-systemet.
LÆS: Tjek syv printere, der udskriver mere ved at bruge mindre

Lær, hvordan du downloader og installerer Zebra GC420T-printerdriveren
Trin 1. Gå til den officielle Zebra GC420T support side og find "Drivers" sektionen. Lige nedenfor, vælg den driverversion, du har brug for, og klik på downloadknappen til højre. Understøttede systemer vises under "Operativsystem";

Downloadning af printerdriver
Trin 2. Klik derefter på "Accept og start download nu" for at acceptere vilkårene for brugen af softwaren og begynde at downloade.

Downloadning af printerdriver
Sådan installeres
Trin 1. Filen gemmes i download-mappen på din computer. Når du er færdig med at downloade, skal du åbne installationsprogrammet og klikke på "Næste".

Driverinstallationsguiden
Trin 2. Acceptér licensen og klik på "Næste" igen;

Accepter betingelserne i aftalen om at fortsætte
Trin 3. Hvis du vil, kan du ændre installationsmappen til softwaren ved at klikke på "Skift ...". Derefter fortsæt til næste trin;

Vælg softwareinstallationsmappen
Trin 4. Vælg om programmet vil blive installeret for alle brugere eller bare for dig og bevæge dig frem igen;

Konfigurer driverinstallationen
Trin 5. Klik på "Næste" igen og vent, indtil printeropsætningsværktøjet er installeret;

Installation af printerdriver
Trin 6. En advarsel om behovet for at bruge en opdateret driver vises. Bekræft, at du har læst advarslen ved at markere afkrydsningsfeltet og trykke på "Næste";

Advarsel om driverens kompatibilitet
Trin 7. Endelig skal du markere indstillingen "Run Zebra Setup Utilities now" og klikke "Finish". Printerinstallationsguiden starter. Husk at forbinde enheden og tilslut den til din pc.

Start installationsguiden til printeren
Hvad er den bedste og billigste printer? Still dine spørgsmål i forummet