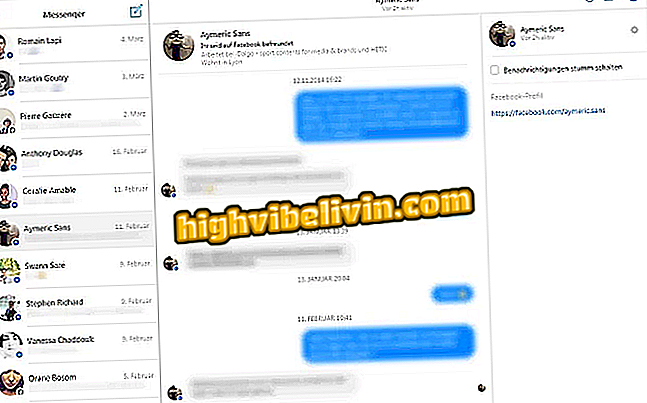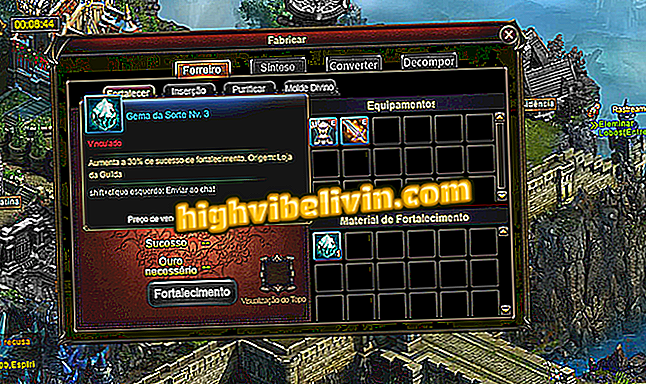Søgelinjen virker ikke i Windows 10; hvordan man kan løse
Windows 10-søgningen viser muligvis ikke resultater eller holder op med at arbejde. Det meste af tiden genopretter computeren, løser problemet. I andre tilfælde er det nødvendigt at foretage nogle checks og ændre indstillinger relateret til Cortana-tjenesten. Søgeværktøjet er et nyttigt Microsoft-systemvalg til dem, der arbejder med et stort antal filer.
Lær trin for trin tre måder at identificere og løse problemer med Windows 10-forskning. For at udføre procedurerne behøver du ikke at downloade eller installere noget på din pc. Alle tip bruger de indbyggede værktøjer i Windows selv.
Windows 10 gevinster fikseres til 75 sikkerhedshuller; forstå

Få flere oplysninger om fejlfinding af problemer i Windows 10-søgning
Genstart Cortana
Trin 1. Åbn Windows Task Manager. For at gøre dette skal du blot bruge genvejen "Ctrl + Shift + Esc" eller højreklik på et tomt rum i proceslinjen og gå til "Opgavebehandling";

Start task manager
Trin 2. I vinduet Opgavehåndtering skal du klikke på "Flere detaljer", hvis fanen Processer ikke er synlig.

Aktivér procesvisning
Trin 3. Find processen kaldet "Cortana", der er ansvarlig for Windows 10-søgeværktøjet, og højreklik. Vælg derefter "Afslut opgave".

Genoptagelse af Cortana
Tjek service
Trin 1. Hvis søgeværktøjet stadig ikke virker, skal du åbne Run, mens du trykker på "Windows + R" -tasterne. Indtast kommandoen "services.msc" (uden citaterne) og tryk på "Enter" knappen eller klik på "OK";

Åbn servicemanager
Trin 2. Find "Windows Search" -tjenesten, og kontroller i kolonnen "Status", at den kører;

Kontroller, at tjenesten kører
Trin 3. Hvis det ikke er, dobbeltklik på det og i vinduet der åbnes, vælg "Start". Kontroller også under "Starttype", hvis indstillingen angivet i billedet er valgt.

Aktivering af Windows 10 Search Service
Brug fejlfinding
Trin 1. Endelig, hvis problemet fortsætter, er tipet at bruge fejlfinding i Windows 10. For at gøre det skal du få adgang til indstillingerne og klikke på "Opdatering og sikkerhed";

Åbn Windows 10 sikkerheds- og opdateringsindstillinger
Trin 2. På venstre side af vinduet vælges "Fejlfinding" og til højre, klik på "Søg og indeksering". Gå derefter til "Kør fejlfinding";

Start fejlsøgningsguiden
Trin 3. Vælg den indstilling, der mest karakteriserer problemet, og klik på "Næste". Guiden udfører derefter en analyse og udfører korrektionerne.

Kør guiden og følg vejledningen
Klar. Udnyt fejlfindingstips med integreret Windows 10-søgning.
Hvad er de bedste Windows af alle? Du kan ikke svare på dette emne

Windows 10 kører på berøringsskærmen