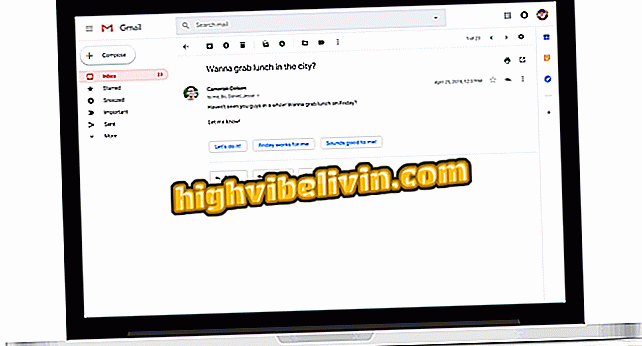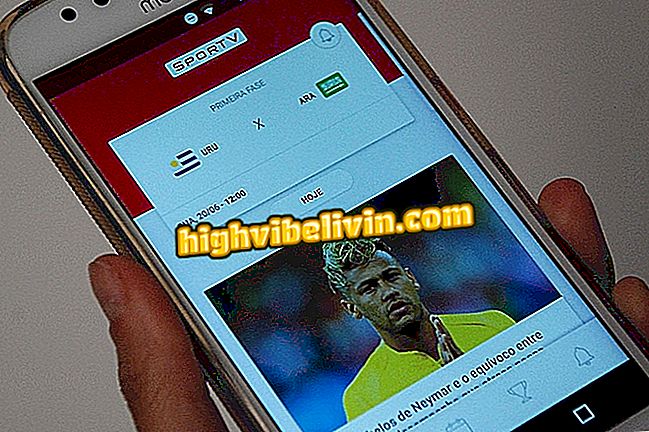Send Anywhere: del filer op til 10 GB online
Send Anywhere kan du hurtigt og bekvemt sende og modtage filer på din telefon eller computer. Uden behovet for at registrere, indlæser værktøjet filerne i skyen og opretter midlertidige links, så de kan downloades i .zip-format. Med versioner til internettet, computere, Kindle og enheder med iOS (iPhone) og Android er Send Anywhere ideel til folk, der har brug for at dele filer på en hvilken som helst enhed. Derudover har modtageren en kort frist til at downloade, før linket udløber helt, ligesom WeTransfer-værktøjet.
Ti steder at dele filer i skyen simpelthen og online
Selvom der kun er plads til plaforma, er det muligt at dele filer på op til 2 GB. I udvidelsen til Chrome er grænsen op til 10 GB. Således genererer Send Anywhere links, der udløber om 48 timer. På andre platforme ændres ikke filstørrelsen, kun gyldighedsperioden for koden, som vil være 10 minutter. Men i tilfælde af linkdeling deadline er også 48 timer.

Send Anywhere: del filer op til 10 GB
Sådan bruger du tjenesten på alle platforme, og i slutningen af vejledningen kan du downloade filerne via koden genereret af Send Anywhere.
Deling af filer med Send Anywhere-udvidelsen til Google Chrome
Trin 1. Gå til download siden Send Anywhere og klik på "Install"

Mulighed for at downloade Send Anywhere-udvidelsen til Google Chrome
App: Få tech tips og nyheder på din telefon
Trin 2. For at starte download og installere udvidelsen, klik på knappen "Tilføj udvidelse";

Mulighed for at downloade Send Anywhere-udvidelsen til Google Chrome
Trin 3. Efter installationen skal du klikke på udvidelsesikonet øverst til højre i Chrome-vinduet.

Send Anywhere-udvidelsesikon til Google Chrome
Trin 4. Et lille vindue starter med Send Anywhere-grænsefladen i Chrome. På dette tidspunkt skal du trykke på "Klik her eller træk og slip for at sende filer"

Mulighed for at starte fil vælger skærm for at dele med Send hvor som helst i Google Chrome
Trin 5. Vælg filerne på den computer, du vil dele, og klik på "Åbn";

Mulighed for at uploade filer til Send Anywhere-udvidelsen i Google Chrome
Trin 6. For at forberede den zipede fil, skal du klikke på delingsindstillingen under ikonet, der repræsenterer de valgte filer, som vist på billedet nedenfor. Bemærk, at i rødt er datoen for, at linket udløber;

Mulighed for at dele filer i Send Anywhere for Google Chrome
Trin 7. Du kan dele filen via e-mail, Facebook, Twitter og Google+.

Send Anywhere deling indstillinger til Google Chrome
Brug af webversionen af Send hvor som helst
Trin 1. Gå til webstedet Send hvor som helst og klik på "Tilføj filer"

Mulighed for at uploade filer til at sende overalt på internettet
Trin 2. Vælg filerne på den computer, du vil dele, og klik på "Åbn";

Dokument valgt til deling på Send Anywhere web
Trin 3. På dette tidspunkt skal du klikke på "Send"

Mulighed for at oprette en downloadkode på Send Anywhere web
Trin 4. For at downloade, send din kontakt den genererede kode, så den downloader filen i webversionen eller i programmet Send Anywhere. Husk, at koden udløber om 10 minutter i webversionen.

Filoverførselskode genereret af Send Anywhere
Brug programmet Send Anywhere på din computer
Trin 1. Åbn softwaren og klik på "Send"

Mulighed for at sende filer i Send Anywhere-software
Trin 2. Klik på den filindstilling, du vil dele. I dette eksempel bruger vi indstillingen "File";

Mulighed for at åbne computermapper i Send Anywhere-software
Trin 3. Vælg de filer, du vil dele, og klik på knappen "Åbn"

Mulighed for at indlæse en fil i Send Anywhere-software
Trin 4. Klik på knappen "Send";

Mulighed for at sende en fil i Send Anywhere-software
Trin 5. Du kan sende den genererede downloadkode til din kontaktperson. Klik på ikonet Del for at se fillinket, som vist på billedet nedenfor. I softwaren udløber koden også i 10 minutter, fristen for din kontakt til download;

Download kode genereret af Send Anywhere software
Trin 6. Klik på linket, så det kopieres til computerens udklipsholder. Brug dette link på sociale netværk, digitale budbringere eller en email til den kontakt, du vil have filen til at modtage.
Del filer med iPhone-appen (iOS)
Trin 1. Åbn programmet og lad det få adgang til iOS-biblioteket. Hjemmeskærmen viser iPhone-fotos, der kan vælges med et tryk. Bemærk, at du også kan vælge videoer og kontakter. Når du har valgt filerne, skal du trykke på "Send"

Mulighed for at vælge iPhone-filer, der skal deles med Send hvor som helst
Trin 2. På dette tidspunkt skal du trykke på delikonet øverst til højre på skærmen. I det følgende vindue vises filerne, størrelsen i MB eller GB, hvor længe downloadet vil være tilgængeligt og adgangskoblingen. For at fortsætte skal du trykke på "Del";

Mulighed for at dele filer med Send Anywhere-appen til iPhone
Trin 3. Du kan dele filerne via e-mail, Facebook, Twitter, WhatsApp og andre tjenester.

Deling muligheder for en Send Anywhere-fil til iPhone
Sådan hentes en fil på din telefon ved hjælp af koden genereret af Send Anywhere
Trin 1. Åbn programmet på fanen "Modtag" og indtast den hentede kode, der er modtaget i det medfølgende rum. Tryk så bare på knappen "Modtag", så filen overføres til app biblioteket.

Mulighed for at bruge download kode i Send Anywhere-applikationen til iPhone
Downloadning af en fil efter kode i webversionen af Send Anywhere
Trin 1. Klik på "Input Key" option;

Mulighed for at bruge en downloadkode i webversionen af Send Anywhere
Trin 2. For at downloade filen skal du indtaste koden og klikke på "Modtag".

Mulighed for at modtage en fil i Send Anywhere web
Download en fil ved Send Anywhere-kode i computersoftware
Trin 1. Åbn softwaren og klik på "Modtag"

Mulighed for at bruge en downloadkode i Send Anywhere-software
Trin 2. Indtast koden og klik på den blå knap for at få filen downloadet til computerens downloadmappe.

Mulighed for at downloade en fil med kode i Send Anywhere
Brug Send Overalt på din browser, computer og iPhone til at dele eller modtage filer med midlertidige links.
Hvad er fremtiden for cloud storage? Udvekslings tips i forummet