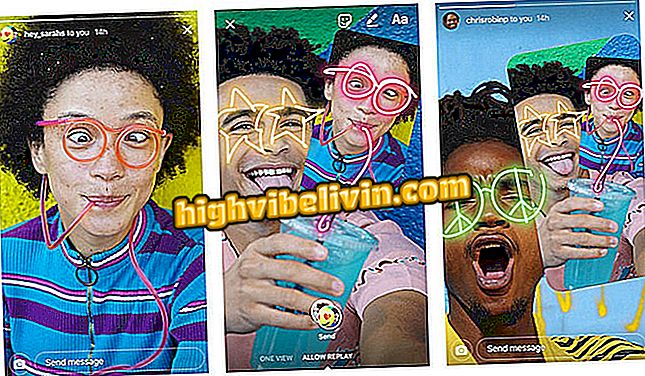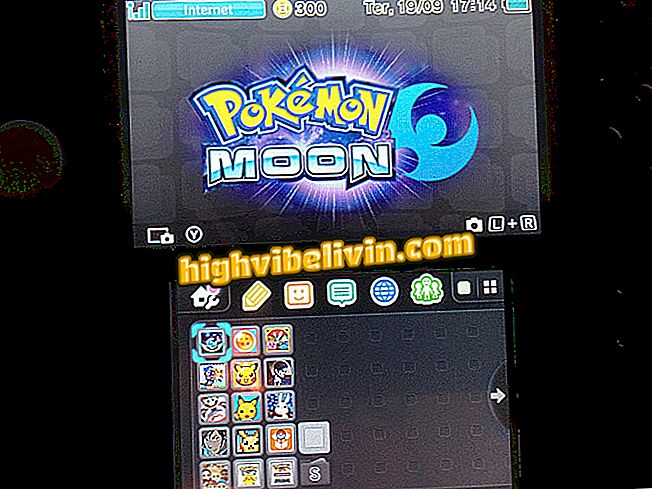Sådan starter du en VirtualBox virtuel maskine via USB
Det er muligt at starte VirtualBox gennem ISO-billeder og også bruge en USB-stick. Denne procedure kan være meget nyttig til at prøve andre operativsystemer, uden at installere noget på din computer eller virtuelle maskine disk. Før du starter en VirtualBox-virtuel maskine via USB, skal du identificere pendrive-drevet på dit system. Se i næste trin hvordan du gør dette.
Sådan downloader du, installerer og bruger VirtualBox

Sådan starter du en VirtualBox-virtuel maskine via USB
Identifikation af USB-drevet
Trin 1. Slut pc'ens USB-port til den pendrive, der indeholder det operativsystem, du vil starte i VirtualBox;
Trin 2. Kør Windows Disk Manager. For at gøre dette skal du samtidig trykke på '' Windows '' og '' X '' tasterne. I menuen, der vises, skal du klikke på indstillingen "Disk Manager";

Adgang til Windows Disk Manager
Trin 2. Gennemse USB-drevet i Disk Manager-vinduet og noter dets nummer. I dette eksempel er USB-drevet Disk 1;

Noter USB Drive Identification
Sådan forberedes systemet til at starte en virtuel maskine via USB
Med det identificerede USB-drev er det tid til at forberede systemet (og virtualboxen) for at kunne starte en virtuel maskine via USB. For at gøre dette skal du følge trinene:
Trin 1. Åbn en kommandoprompt som administrator ved at klikke på systemets søgefelt og skrive "prompt" (uden citatmærker). Når "Command Prompt" -elementet vises, skal du højreklikke på. I menuen, der vil blive vist, skal du klikke på indstillingen "Kør som administrator";

Udfør kommandoprompt som administrator
Trin 2. For at få adgang til standard VirtualBox installationsmappe, kør kommandoen nedenfor og tryk på "Enter":
cd% programfiles% \ Oracle \ VirtualBox
Hvis du installerede VirtualBox i en brugerdefineret mappe, skal du erstatte mappebanen i kommandoen med stien til din egen VirtualBox-mappe;

Adgang til VortualBox-mappen i kommandoprompten
Trin 3. Opret en virtuel maskine disk fil (VMDK), der peger på det USB-drev, du vil bruge til at starte i VirtualBox. For at gøre dette skal du skrive kommandoen nedenfor og trykke på '' Enter '':
VBoxManage internalcommands createrawvmdk -filnavn C: \ usb.vmdk -rawdisk \\. \ PhysicalDrive #
Husk at ændre den sidste parameter til drevnavnet, som du identificerede i den foregående procedure. Med dette, når du læser VMDK-filen som et drev i VirtualBox VM, får programmet adgang til den fysiske enhed;

Trin 3
Trin 4. Du skal derefter køre VirtualBox som administrator, fordi den kun kan få adgang til rådiskenheder med administratorrettigheder. For at gøre dette skal du klikke på systemets søgefelt og skrive "virtualbox" (uden anførselstegn). Når "Oracle VM VirtualBox" -elementet vises, skal du højreklikke på det. I menuen, der vil blive vist, skal du klikke på indstillingen "Kør som administrator";

Kører VirtualBox som administrator
Trin 5. Med VirtualBox på skærmen skal du oprette en ny virtuel maskine ved at klikke på knappen "Ny". På skærmen "Create Virtual Machine" skal du indtaste oplysningerne og vælge de nye maskinindstillinger og klikke på "Næste" knappen.

Oprettelse af en ny virtuel maskine i VirtualBox
Trin 6. Gå gennem guiden skærmbilleder, indtil du kommer til skærmbilledet. I det skal du tjekke indstillingen "Brug en eksisterende virtuel harddiskfil" og derefter klikke på mappeikonet. På skærmen, der vises, naviger til drevet '' C: '', vælg filen '' usb.vmdk '' og klik på 'Åbn' knappen;

Definerer VMDK-filen med virtuelt maskindrev
Klar! du kan allerede starte den virtuelle maskine i VirtualBox, og den vil starte operativsystemet på dit USB-drev, som om du startede fra en almindelig computer. Bemærk, at USB-enheden skal være den første harddisk i din virtuelle maskine, eller VirtualBox starter ikke fra den.
Sådan installeres VirtualBox korrekt? Kommenter på.