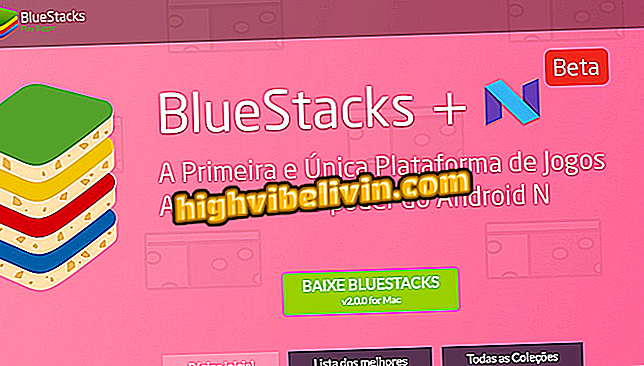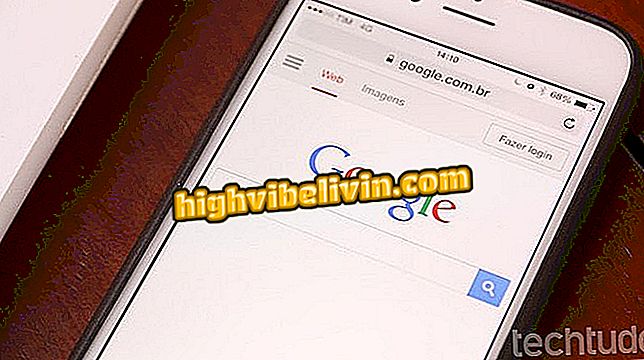Sådan redigerer du billeder online og sætter filtre med Canva Photo Editor
Canva Photo Editor er en onlinetjeneste, der giver dig mulighed for at redigere billeder online på en enkel måde gennem pc'ens webbrowser. Med helt gratis funktioner har værktøjet filterindstillinger, der gør det muligt at justere lysstyrke, kontrast og mætningsparametre, beskære, ændre størrelse, rotere og ændre scenehorisonten. Med interaktive menuer er webstedet ideelt til personer uden erfaring med billedredigering. Der er ikke behov for at installere noget på din computer. Se, hvordan du bruger Canva Photo Editor til at redigere dine billeder og forlade de smukkeste billeder, der skal postes på sociale netværk.
Rediger billeder online: liste bringer fem gratis indstillinger uden at installere noget

Tutorial viser, hvordan du bruger Canva Photo Editor til at redigere dine billeder online
Vil du købe mobiltelefon, tv og andre rabatprodukter? Kend til Sammenlign
Trin 1. Gå til Canva Photo Editor hjemmeside (http://www.canva.com/photo-editor/) og klik på knappen "Upload";

Handling for at åbne computerfilutforskeren for at uploade et billede til Canva Photo Editor
Trin 2. Brug filutforskeren til at vælge det billede, du vil redigere. For at fortsætte skal du klikke på knappen "Åbn"

Handling for at uploade et billede computeren til Canva Photo Editor-tjenesten
Trin 3. På fanen "Filter" klik på et af filtre, der tilbydes af tjenesten, for automatisk at ændre farven på dit billede;

Handling for at indsætte filtre i et billede ved hjælp af online-service Canva Photo Editor
Trin 4. Klik på fanen "Juster", og brug indstillingerne til at ændre parametrene Lysstyrke, Kontrast og Mætning i billedet.

Handling for at åbne indstillinger for billedparametre i online-tjenesten Canva Photo Editor
Trin 5. Klik på "Beskær" og brug værktøjslinjen til at lave standardiserede nedskæringer i billedet. Du kan også klikke og trække kanterne på billedet for at lave en manuel skæring;

Handling til at skære billeder ved hjælp af Canva Photo Editor ved pc
Trin 6. I "Ændr størrelse" skal du nulstille højden (W) og bredden (H) på dit billede. For ikke at tabe forholdet, skal du vælge valgmuligheden "Lås billedformat". Klik på "Apply" for at aktivere ændringen;

Handling for at ændre størrelsen på billeder ved hjælp af online-service Canva Photo Editor
Trin 7. Klik på "Rotere" og brug knapperne "Mod uret" og "Uret" for at rotere billedet mod uret og med uret;

Handling til at rotere billeder ved hjælp af online service Canva Photo Editor
Trin 8. I "Flip" skal du bruge "Horisontale" og "Vertikale" knapper for at ændre horisonten og billedets lodrethed;

Handling til at ændre horisonten og vertikaliteten af et billede med Canva Photo Editor
Trin 9. Når du er færdig med at redigere, skal du klikke på knappen "Download" for at downloade dit billede.

Handling til at downloade et redigeret billede i online-tjenesten Canva Photo Editor
Oprettelse af et indlæg til Facebook eller Instagram med Canva
Trin 1. Gå til Canva og vælg en type bruger for at få adgang til webstedets værktøjer.

Canva bruger type valg skærm
Trin 2. For at få adgang til din konto eller oprette en registrering, brug en Facebook-konto, Google eller en e-mail-adresse. For dette eksempel har vi holdt en Facebook-konto logget ind i browseren og klikket på "Registrer med Facebook" mulighed. Denne handling er den hurtigste for at få adgang til tjenesten;

Handling for at logge ind på Canva online-tjenesten
Trin 3. Hvis du vil have et standardindlæg til et bestemt socialt netværk, skal du bruge webstedets søgefelt. I dette eksempel bruger vi udtrykket "Facebook Post" og klikker på det tilsvarende søgeresultat, som vist på billedet nedenfor, men siden har muligheder for Instagram, Pinterest og andre platforme.

Handling for at søge efter skabeloner af indlæg til sociale netværk i online-tjenesten Canva
Trin 4. Tjenesten vil vise forskellige skabelonposter. Klik på den, du vil redigere og indsæt dit billede;

Handling for at åbne en Facebook-postskabelon for at redigere i Canva
Trin 5. På indstillingslinjen på venstre side af skærmen, klik på "Uploads";

Handling for at uploade et billede til Canva onlinetjenesten
Trin 6. Klik på knappen "Upload a Image" for at fortsætte;

Handling for at åbne filutforskeren for at åbne et billede i Canva, der er gemt på computeren
Trin 7. Vælg det billede, du redigerede i Canva Photo Editor, og klik på knappen "Åbn"

Handling til at uploade et billede til Canva online service redigering værktøj
Trin 8. Klik på det billede, du lige har uploadet til Canva, så det er indsat i det indlæg, du valgte at redigere;

Handling til at anvende et billede på en kunstservice online Canva
Trin 9. Billedet vises uden for proportioner og over kunst. For at løse dette problem skal du klikke på det og hvile musemarkøren over indstillingen "Position". Brug derefter "Til tilbage" og "Tilbage" -indstillingerne, så det er organiseret i lagene inden for modellen;

Handling til at organisere billedlag i Canva online-tjenesten
Trin 10. Klik på sætningerne for at vælge dem og brug tastaturet til at indtaste personlige meddelelser;

Handling for at redigere sætninger i en postskabelon af online-tjenesten Canva
Trin 11. Du kan bruge rullemenuen til at redigere skrifttyper og formatere teksten. For at starte post download processen, klik på pilikonet øverst til højre på skærmen;

Handling for at forberede download af et indlæg til sociale netværk oprettet ved hjælp af online-tjenesten Canva
Trin 12. Vælg den ønskede filtype (PNG, JPG eller PDF) og klik på "Download" for at downloade posten til din computer.

Handling til at downloade et indlæg for socialt netværk oprettet med online service Canva
Nyd tips til redigering af dine fotos og oprettelse af indlæg for sociale netværk ved hjælp af de tjenester, som Canva tilbyder.
Hvad er den bedste gratis billedredigeringsapp? Tjek den.

Sådan bruger du Lightroom forudindstillinger til at redigere dine Instagram-fotos