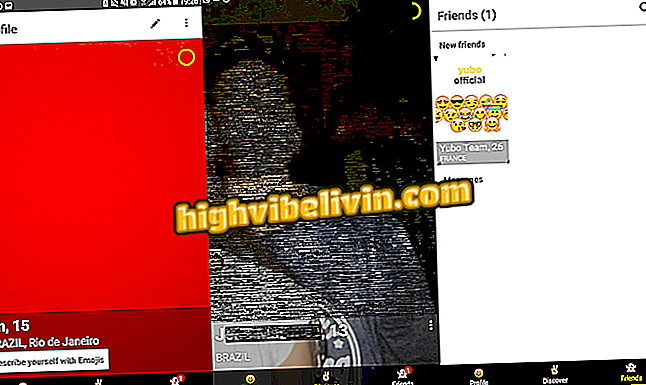Sådan aktiveres Bluetooth-placering på Windows 10-notesbøger
Du forsøger at forbinde en Bluetooth-enhed til notebook'en, men computeren vises ikke for gadgeten. Situationen, der forhindrer forbindelsen fra enheden, kan løses i et par trin. Få adgang til Windows 10-indstillingerne, og lad den bærbare computer blive fundet af andre enheder.
Ideapad 320: Lenovo notesbog kommer til Brasilien med dedikeret GPU
I denne vejledning vil vi lære dig, hvordan du udfører proceduren. Følg tipsene og lær hvordan du laver en Bluetooth-enhed - hvad enten mobiltelefon, tabletter eller højttalere - finder og opretter forbindelse til din notesbog uden problemer.

Sådan får du notebook'en til at blive vist af Bluetooth-enheder
Trin 1. Klik på ikonet Handlingscenter, der findes på proceslinjen i Windows 10, og vælg "Alle indstillinger";

Sti til at åbne Windows 10-indstillinger ved hjælp af Action Center
Trin 2. I indstillingsvinduet skal du klikke på "Enheder";

Windows 10-indstillingsvindue
Trin 3. Klik på "Bluetooth" i den venstre kolonne. Klik derefter på linket "Flere Bluetooth-indstillinger" på højre side af skærmen;

Adgang til avancerede Bluetooth-indstillinger i Windows 10
Trin 4. På fanen "Indstillinger" skal du markere afkrydsningsfeltet "Tillad Bluetooth-enheder til at finde denne computer". Tryk derefter på knapperne "Anvend" og "OK" i den rækkefølge.

Aktiverer tilladelse til Bluetooth-enheder til at finde en computer
Klar! Bemærk, at notebook'en nu vises, når du søger efter Bluetooth-enheder på andre enheder.

Notebook placeret ved hjælp af Bluetooth enhed
Hvad er den bedste og mest iøjnefaldende notebook i Brasilien? Kommenter på.