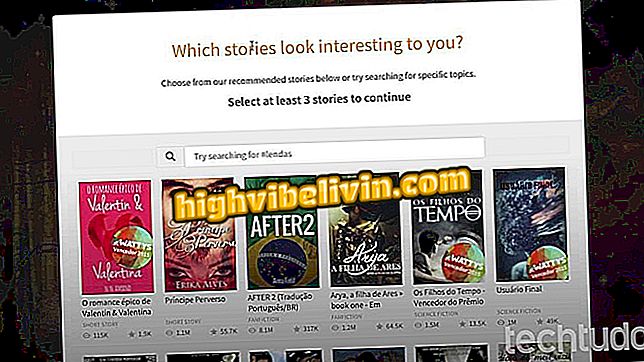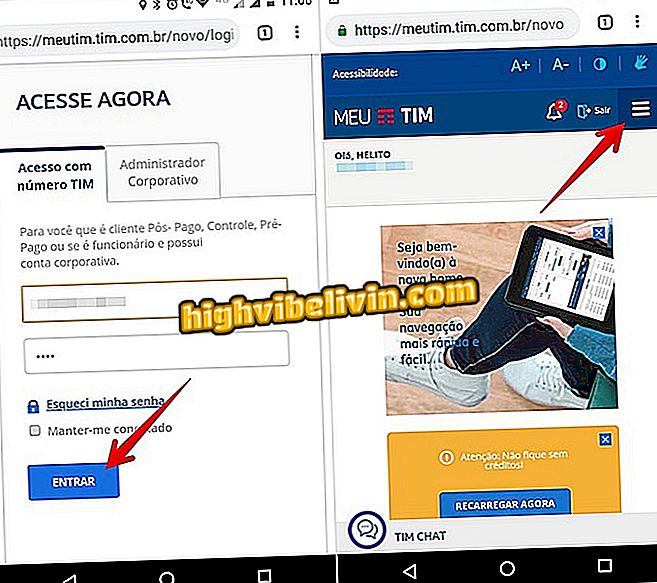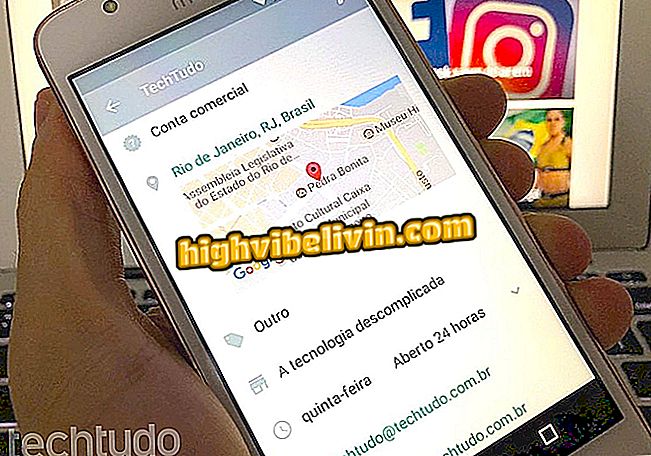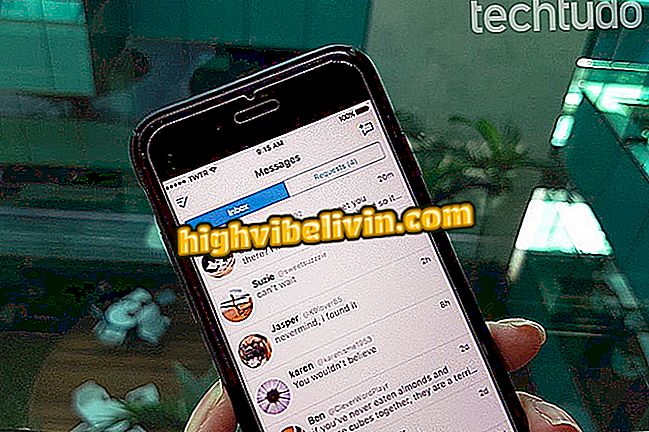Redigering af fotos med Instagram
Instagram har et ret komplet foto editor inden for applikationen. Indstillinger er tilgængelige, når du opretter en ny publikation og indeholder indstillinger som mætning, lysstyrke, farve og skarphed samt andre effekter. Funktionerne hjælper med at forbedre billeder, der af en eller anden grund ikke så godt ud på optagelsestidspunktet.
LÆS: Effekter på Instagram har 'feber'; se de mest brugte
I den følgende vejledning kan du tjekke en samling af tips om, hvordan du redigerer dine fotos i Instagram-programmet. Billederne blev fanget i versionen af det sociale netværk til iPhone (iOS), men tipsene gælder også for Android-brugere.

Sådan bruger du Lightroom forudindstillinger til at redigere dine Instagram-fotos
Vil du købe mobiltelefon, tv og andre rabatprodukter? Kend til Sammenlign
Trin 1. Åbn Instagram og tryk på knappen "+" i bundens nederste del af skærmen. Vælg et billede fra dit billedgalleri og tryk på "Næste";

Oprettelse af et nyt indlæg
Trin 2. Hvis du vil, kan du vælge et filter. Tryk igen på det filter, du har anvendt, for at justere effektens intensitet. Åben derefter fanen "Rediger";

Anvendelse af et filter
Trin 3. Der er flere indstillinger tilgængelige. Den første er muligheden for at indstille perspektivet og orienteringen af billedet. Vælg et element, og brug skyderen til at ændre vinklen. Hvis du vil rotere billedet, skal du bruge knappen øverst til højre;

Justering af rotation og lysstyrke
Trin 4. Dernæst er kontrast og rammejusteringer tilgængelige. Begge består af en glidebjælke. Du kan tjekke resultaterne i realtid, og gem redigeringen i "komplet";

Justering af kontrast og struktur
Trin 5. Tilsvarende er det muligt at justere temperaturen og mætningen af billedet ved at skubbe en knap. Efter hver ændring skal du huske at trykke på "Udfør" for at gemme eller "Annuller" for at fortryde

Justering af temperatur og mætning
Trin 6. Under "Farve" kan du vælge en fremhævningsfarve til skygger og højdepunkter. Tryk på den valgte farve igen for at justere intensiteten. I "Fade" består justeringen af at trække knappen til den ønskede værdi;

Anvend højdefarve og fading
Trin 7. Fremhævnings- og skyggeindstillingerne kan justeres mere eller mindre ved hjælp af skyderen og derefter gemme i "komplet";

Justering af højdepunkt og skygger
Trin 8. Ligeledes kan du tilføje vignetteeffekten ved at rulle baren til højre. Jo højere værdien er, desto større er effekten. I "Tilt shift" kan du tilføje en radial eller lineær sløring i dit billede;

Anvendelse af vignet og kantblur
Trin 9. Endelig kan du gøre dit billede mere læseligt ved at indstille værdien til "Skarphed". På hovedredigeringsskærmen vises en prik lige under hver ændret indstilling. Tryk på billedet for at se det originale billede og sammenligne det med den redigerede;

Justering af billedets skarphed
Trin 10. Til sidst skal du trykke på "Næste" i øverste højre hjørne af skærmen for at offentliggøre billedet på din Instagram. Hvis du vil, kan du bruge back-knappen og trykke på "Gem udkast" for at forlade det gemte foto til fremtidige publikationer.

Indsæt et foto eller gem som udkast
Sådan løser du fejlhistorier med GIF instagram? Udvekslings tips i forummet.