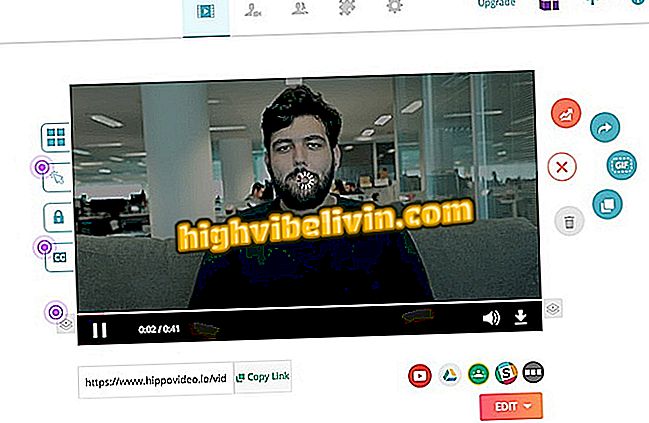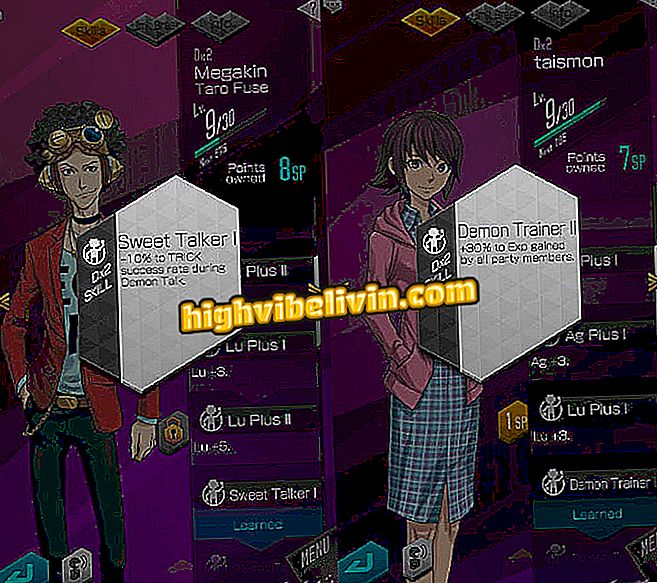PlayerUnknown's Battlefields åbner ikke? Se tips til at løse
PlayerUnknown's Battlegrounds er et PC-eneste overlevelses spil til download på Steam. Spillet er i tidlig adgang, det vil sige, er endnu ikke i sin endelige version og modtager konstante tilpasninger og opdateringer. På grund af dette oplever nogle spillere stadig forbindelsen ustabilitet, fejl og spilkrascher.
Sådan spiller du PlayerUnknown's Battlegrounds på pc
Hvis dit system opfylder kravene til at køre spillet og stadig ikke åbnes, skal du se de bedste fejlfindingstips.

Playerunknown's Battlegrounds
Kontroller fil integritet på Steam
Da PlayerUnknown's Battlefields er i gang, kan opgraderinger og ukomplette downloads på en korrekt måde ende med at ødelægge filerne i spilmappen. For at kontrollere, om der mangler filer, skal du kontrollere integriteten af filer på Steam.
Trin 1. Åbn Steam spil biblioteket;
Trin 2. Med højre museknap, vælg "Egenskaber" for spillet;
App: Få de bedste tips og seneste nyheder på din telefon

Kontroller fil integritet på Steam
Trin 3. Under lokale filer skal du klikke på "Kontroller fil integritet";

Kontroller fil integritet på Steam
Trin 4. Vent til download af de manglende filer og genstart spillet.
Opdater Windows
Sørg for, at din Windows er opdateret med opdateringer.
Trin 1. Åbn startmenuen og søg efter "Indstillinger";

Klik på Windows Indstillinger
Trin 2. Vælg indstillingen "Windows Update";

Vælg Windows Update
Trin 3. Klik på "Check for updates" og vente på downloadet, hvis det er tilgængeligt.
Opdater video card drivere
Nogle ydeevne problemer er relateret til grafikkort drivere. Hvis du bruger et AMD-kort, skal du downloade AMD Driver Autodetect, som identificerer og installerer dine drivere nemt. Hvis du bruger et Nvidia-kort, skal du gå til Nvidia-downloadsiden, klikke på "Log ind" og kigge efter din driverens model.

Download AMD Driver Autodetect on
Åben damp som administrator
Aktivering af administratorrettigheder kan løse nogle problemer med opstart af Steam og PlayerUnknown's Battlefields. For at starte det som administrator, højreklik på Steam-ikonet og vælg "Åbn som administrator".

Kør damp som administrator
Deaktiver Windows Defender / Firewall
Windows Defender og Windows Firewall kan forårsage konflikter i spillet. Hvis du har et andet antivirusprogram, kan Windows Defender allerede være deaktiveret. Kontroller dog, om det er eller deaktiverer din nuværende.
Trin 1. På Start-menuen skal du skrive "Windows Defender" og trykke på Enter;

Åbn Windows Defender
Trin 2. På skærmen Windows Defender skal du klikke på "Indstillinger";
Trin 3. Fjern markeringen for "Periodisk kontrol" og "Windows Defender offline";

Deaktiver Windows Defender
Trin 4. I menuen Start skal du skrive "Windows Firewall" og trykke på Enter.
Trin 5. Klik på "Aktiver eller deaktiver Windows Firewall";

Deaktiver Windows Firewall
Trin 6. Endelig skal du vælge deaktiver og trykke på OK for at anvende.
Reaktiver BattlEye
Hvis spillet ikke åbnes på grund af BattlEye-nedbrud, kan du manuelt genaktivere det eller slette spilmappen, så den kan genoprettes.
Trin 1. Åbn startmenuen og indtast "Services" eller "services.msc";

Åbn Services-applikationen
Trin 2. Find BattlEye i listen og klik på "Start";
Trin 3. Eller slet mappen BattlEye i "C: \ Program Files \ Steam \ steamapps \ common \ PUBG \ TslGame \ Binaries \ Win64". Kontroller derefter filens integritet på Steam.
Dampstartoptioner
Du kan også ændre opstartsindstillingerne af spillet via Steam. Spillet kan korrigere problemer med opløsning eller drop af FPS i forskellige konfigurationer, som skærmen uden grænser eller åbne i vinduet tilstand.
Trin 1. Højreklik på spillet og på "Egenskaber";
Trin 2. På fanen "Generelt" vælg "Indstil opstartsindstillinger";

Dampstartoptioner
Trin 3. Skriv "-noborder", "-autoconfig" eller "-windowed" (med mellemrum mellem dem);

Dampstartoptioner
Trin 4. Klik på OK og genstart spillet.
Skift opløsning
Når problemet er opløsning, kan du ændre det, før du åbner spillet ved at bruge filen "GameUserSettings.ini".
Trin 1. Åbn mappen "C: \ User \" dit navn "\ AppData \ Local \ TslGame \ Saved \ Config \ WindowsNoEditor";
Trin 2. Åbn filen "GameUserSettings" med Notesblok;
Trin 3. Se efter følgende kommandoer: ResolutionSizeX, ResolutionSizeY, DesiredScreenWidth og DesiredScreenHeight. Skift nummer på hver til opløsningen på din skærm.
eksempel:
- ResolutionSizeX = 1920
- ResolutionSizeY = 1080
- DesiredScreenWidth = 1920
- ØnsketScreenHeight = 1080
For dig, hvad er den bedste FPS? Kommenter på.