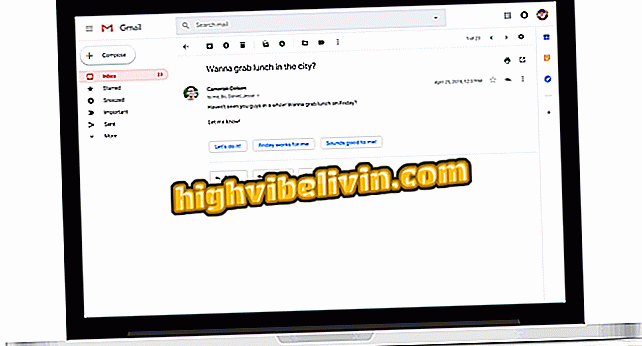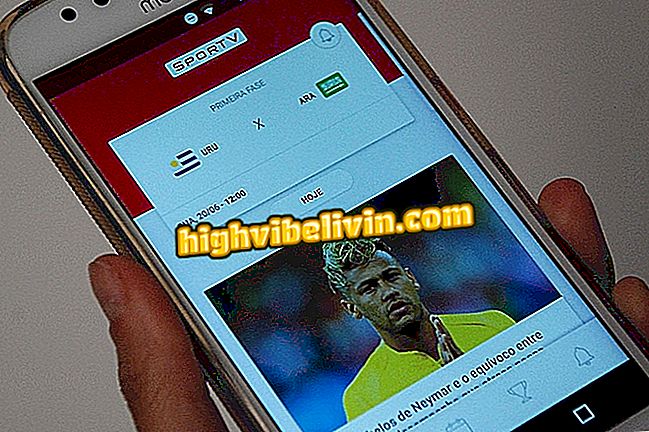Pixark: Sådan opretter du en server på spildampen
Pixark, spin-off af ARK: Overlevelse Udviklet med Minecraft-visuelle, giver spillerne mulighed for at skabe uofficielle servere til at spille online med venner i privat tilstand. Følg gennemgangen af denne tutorial og lær hvordan du opbygger en dedikeret server i pc-versionen (via Steam).
Se, hvordan du bruger koder og snyder til armaturer i Pixark

PixARK
Oprettelse af en dedikeret server
Trin 1. Opret en mappe kaldet "Pixark" på dit skrivebord på din computer eller på et sted efter eget valg;
Trin 2. Opret mapperne "server" og "steamcmd" inden for Pixark;
Trin 3. Åbn en fil i Notesblok. Kopier og indsæt teksten nedenfor:
- start "" steamcmd / steamcmd.exe + login anonym + force_install_dir "E: \ PixArk \ Server" + app_update 824360 validere + afslutte.
I delen "E: \ PixArk \ Server" placeres den nøjagtige placering af den mappe, du oprettede (eksempel: C: \ Users \ Name \ Desktop \ PixARK).
Trin 4. Gem filen med navnet "update.bat".
Trin 5. Opret en anden fil i Notesblok. Kopier og indsæt koden:
- "CubeWorld_Light? Listen? Multihome = 192.168.0.100? Port = 15000? QueryPort = 27019? RCONPort = 27020? MaxPlayers = 70-ServerPort = 15000 -CubePort = 27019 -CULTUREFORCOOKING = på -forcerespawndinos -NoBattlEye -NoHangDetection -nosteamclient -game -server -log -høj
Igen, i linjen, der siger "E: \ PixArk \ Server", indtastes placeringen af "PixARK" -mappen. I delen "Multihome = 192.168.0.100" skal du indtaste den interne adresse på din pc.
Sådan finder du ud af din interne IP
Fra startmenuen skal du skrive "cmd" og trykke på Enter. Indtast kommandoen "ipconfig" og tryk på "Enter" igen. Adressen vil blive vist under "IPv4-adresse".

Find ud af din interne computeradresse for at oprette PixARK-serveren
SteamCMD
Trin 4. Nu download SteamCMD gennem dette link;
Trin 5. Derefter ekstraher filen "steamcmd.exe" til PixARK mappen;
Trin 6. Dobbeltklik på filen "update.bat" og vente på de filer, der skal downloades. Processen kan tage 15 til 20 minutter;
Trin 7. Når downloadet er færdigt, skal du dobbeltklikke på "startserver.bat" for at starte serveren og oprette yderligere filer;
havne
For at PixARK-serveren skal fungere korrekt, skal UDP- og TCP- port 1500 og 27019 være låst op på dit modem og Windows-firewall. Se tutorials om hvordan du gør dette på D-Link, D-Link, Intelbras og Vivo Box routere.
I tilfælde af Firewall skal du deaktivere dets beskyttelse og Windows Defender. Eller se, hvordan du frigiver programmer og porte i Windows Firewall.
indstillinger
Trin 8. Luk serverens fane;
Trin 9. I mappen "PixArk \ Server \ ShooterGame \ Saved \ Config \ WindowsServer \" skal du åbne og redigere filen "GameUserSettings.ini" ved hjælp af Notesblok;

Rediger PixARK-serverindstillingerne for at tilføje navn, adgangskode og portadresse
Trin 10. Tilføj følgende kommandolinjer:
- [SessionSettings]
- SessionName = navnet på din server
- Port = 15000
- QueryPort = 27019
- Multihome = den samme interne adresse som serverstart.bat
- [ServerSettings]
- ServerPassword = din server adgangskode
- ServerAdminPassword = din administratoradgangskode
- RCONEnabled = True
- RCONPort = 27020
- RCONServerGameLogBuffer = 600, 000000
Tilføj disse oplysninger i henholdsvis "SessionSettings" og "ServerSettings" linjerne. Gem filen og åbn "serverstart.bat" igen for at genstarte PixARK-serveren.
Indtastning af serveren
Trin 1. På damp, klik på "View" og derefter "Servers";
Trin 2. På fanen "Favoritter", tryk på "Server +";

Tilføj din PixARK server til Steam favoritter listen
Trin 3. Indtast serverens interne IP og portadresse (eksempel: 192.168.0.100:27019). Klik på "Søg spil på denne adresse";
Trin 4. Hvis alt er korrekt, vises serveren på den lille skærm. Klik derefter på ikonet "Tilføj udvalgte server til liste".
Trin 5. Endelig, vælg serveren og klik på "Connect".
Hvad var din største resultater i Minecraft? Kommenter på.