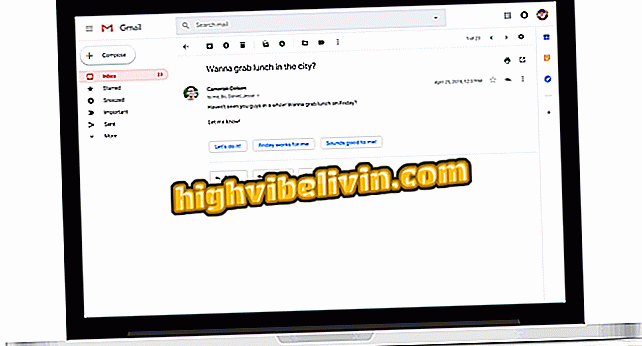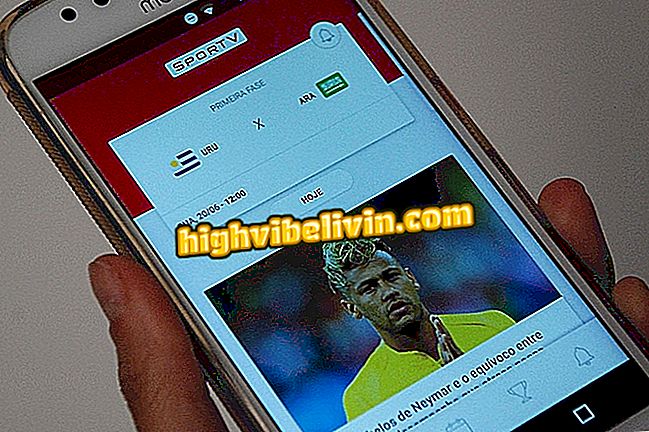Offline printer? Tjek mulige årsager og hvordan du løser problemet
En printer, der angiver, at den er offline, kan betyde manglende kommunikation med enheden og computeren. Problemet kan skyldes flere faktorer, og løsningen er derfor også forskellig for hver enkelt. Fejlen er nem at løse, selvom reparationen måske kræver mere end et trin.
Ønsker du at købe en billig printer? Find de bedste priser på Sammenlign
Tænker over det, TechTudo har samlet hovedårsagerne til problemet og deres respektive korrektioner. Trinnene kan ændre sig lidt afhængigt af producenten, men i det væsentlige er de de samme for mærker som Samsung, Brother, Epson og HP. Procedurerne blev lavet fra Windows 10, men arbejder også på Windows 7 og 8.1 samt andre versioner af systemet.
Tjek syv printere, der udskriver mere ved at bruge mindre

Hvordan kopierer jeg Epson L355 printeren?
Kontroller forbindelser
Hovedårsagen til fejlen "offline printer" opstår, fordi den er afbrudt fra computeren. Sørg for, at USB-kablet er tilsluttet korrekt, hvis din tilslutning er tilsluttet. Hvis enheden er trådløs, skal du sørge for, at den er på samme Wi-Fi-netværk som din pc. Du kan tjekke dette i printerens egen menu, som varierer alt efter fabrikat og model.

Offline printerfejl kan skyldes manglende USB-kabelforbindelse eller Wi-Fi-netværk
Det er også vigtigt at sikre sig, at printeren er tilsluttet korrekt. Hvis det er en netværks- eller delt printer, skal du bekræfte, at alle routere og computere, der kræves til perifer drift, er tændt. Det er også vigtigt at vurdere, om alle UPS, stabilisatorer og liniefiltre er korrekt tændt.
Skift printerstatus til online
Hvis alt er korrekt med forbindelserne, skal du blot tvinge printeren til at blive genkendt som online. For at gøre dette skal du først klikke på knappen Start og indtaste Indstillinger. Gå til "Enheder" og i venstre sidepanel vælg "Printere og scannere". Klik på offline printeren og tryk på knappen "Administrer".

Adgang til offline printerstyringsindstillinger i Windows 10
I vinduet, der åbnes, skal du klikke på knappen "Åbn udskriftskøen". Tryk nu på "Printer" -menuen og fjern markeringen for "Brug offline printer". Dette vil få printeren til at gå online og genkende din udskriftskø igen. I tidligere versioner af Windows er vinduet inde i menuen "Printere og faxe".

Fremgangsmåde for at ændre printerstatus fra offline til online
Udfør fejlfinding
Windows har en integreret funktion til kontrol af udskrivningsproblemer. Den analyserer aspekter af den perifere konfiguration og tilbyder løsninger fra de konstaterede fejl. Når du har problemer med at finde roden til fejlen, kan du køre værktøjet hurtigt, så du hurtigt kan finde ud af, hvad du skal ændre på printeren for at få det til at fungere.
Funktionen findes også i menuen "Printere og scannere". Som i det forrige emne, skal du vælge den printer, der viser offline status og trykke på "Administrer" knappen. I dette vindue skal du klikke på "Kør fejlfinding" og vente på, at systemet skal udføre kontrollerne.

Windows Fejlfinding Analyser printerfejl offline
Fejlfinding guiden vil anbefale ændringer, der kan løse problemet med offline printer. Klik på "Anvend denne løsning", eller hvis du mener, at fejlen har en anden kilde, skal du vælge "Ignorér denne rettelse". I sidstnævnte tilfælde vil værktøjet fortsat give andre forslag til procedurer med enheden.
Opdater eller geninstaller printerdriveren
Printere fungerer normalt uden at din nyeste driver installeres, men nogle funktioner kan muligvis ikke nydes af brugeren. Hvis softwaren oplever et problem, vises enheden muligvis offline. Blandt de mulige årsager er simple fejl, strømbrud eller endda vira.
Det enkleste mål er at opdatere printerdriveren. Skriv "Device Manager" i proceslinjen og vælg værktøjet. Udvid derefter "Printere", vælg model, højreklik og tryk på "Opdater driver". På skærmen, der åbnes, skal du vælge "Automatisk søgning efter opdateret driver software".

Opdatering af printerdriveren fra Windows Device Manager
Hvis det ikke virker, skal du afinstallere og geninstallere printerdriveren. Forbind først enheden fra computeren, enten via USB eller Wi-Fi. Gå derefter til "Indstillinger", gå til "Enheder" og indtast "Printere og scannere". Vælg printeren og tryk på knappen "Fjern enhed". Tryk derefter på "Ja" for at bekræfte operationen.

Fjernelse af printerdriver i Windows 10
Genstart computeren, genstart printeren og geninstaller driveren, som kan downloades fra enhedsproducentens hjemmeside.
Rens udskriftskøen
Hvis du annullerede et udskriftsbillede, mens printeren var offiline, kan tiden til at udskrive en anden fil forekomme, hvis den nye kø også er identificeret som offline. I dette tilfælde skal du rense printspooleren for at genoptage jobbet.
Skriv "services.msc" (uden anførselstegn) i søgefeltet i proceslinjen og vælg værktøjet "Services". Find alternativet "Print Spooler", højreklik på det og tryk på "Stop".

Printerkøen hænger i Windows
Tryk samtidigt på Windows-tasterne og "R" for at åbne "Kør". Indtast adressen "C: \ Windows \ System32 \ Spool \ PRINTERS" (uden anførselstegn) og tryk på Enter. Slet alle filer i mappen "Printere" og vend tilbage til tjenestevinduet. Højreklik på "Print Spooler" og indtast "Start".

Rens printspooleren i Windows
Hvad er den bedste og billigste printer? Lær i forummet