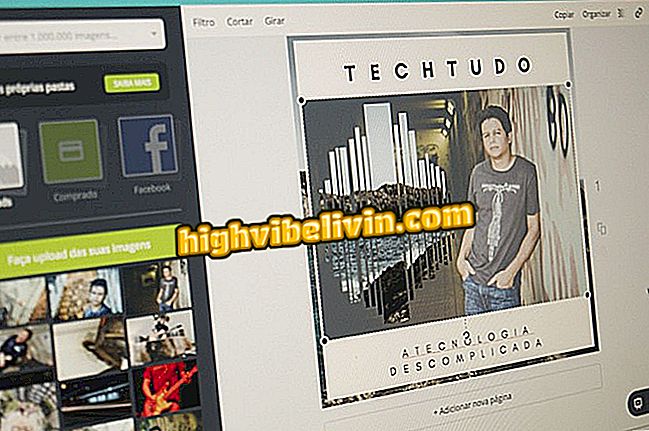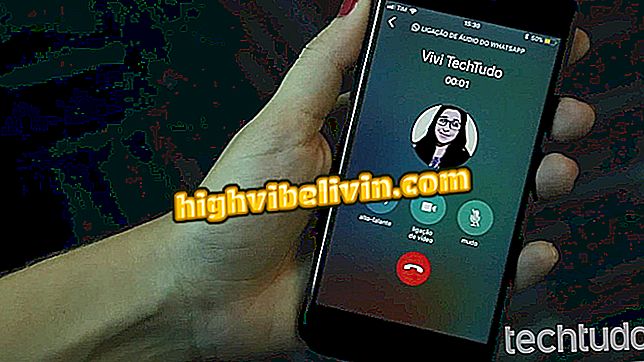Lader Netflix ikke ind i Chrome? Se løsninger på problemer med webstedet
Netflix kan vise forskellige typer fejl, når de åbnes af Chrome på din computer. I visse situationer viser webstedet en fejlkode, i andre fungerer den kun unormalt og åbner ikke.
Uanset hvad det er, løser opgaveløsningen sig at være brugerens ansvar. Så jeg har sammensat nogle vigtige tips, der skal hjælpe med at løse problemer på Netflix. Se nedenfor de vigtigste fejl, som streamingtjenesten præsenterer i Google-browseren på pc'en, og hvordan du løser dem for at se film og serier online igen.
Netflix: Sådan ser du previews af serier og film på mobil

Netflix: Tips, som hver abonnent skal vide
Fejl C7053-1803
C7053-1803 er en meget almindelig fejlkode i Netflix videoafspilning fejl. Det opstår, når tjenesten har svært ved at hente information, der er gemt i browseren, og er tvunget til at bruge gamle data. Denne uregelmæssige opførsel blokkerer derefter streaming og forhindrer videoer i at blive afspillet. Løsningen er enkel, og kræver kun at genoprette Chrome til standardindstillingerne.
Trin 1. Gå til hovedmenuen i Chrome og vælg "Settings";

Få adgang til Chrome-indstillinger
Trin 2. Åbn menuen med indstillinger, og udvid previewen for at åbne de avancerede indstillinger. Kontroller derefter "Reset and clean";

Besøg menuen Chrome Nulstil og oprydning
Trin 3. Vælg indstillingen "Gendan indstillinger til de oprindelige standardindstillinger" og i popup-vinduet bekræft proceduren med den blå knap. Browseren genstarter og anmoder om et nyt login til din Google-konto for at hente historie og bogmærker. Derfra skal fejl C7053-1803 løses.

Nulstil Chrome til fabriksindstillinger
Uventet fejl
I nogle tilfælde leverer Netflix ikke en fejlkode, men siger blot, at "der var en uventet fejl". Når dette sker, belastes tjenesten simpelthen ikke. Løsningen er at rense Chrome-cookies og midlertidige filer.
Trin 1. En simpel måde at få adgang til Chrome's dataoprydning er ved at indtaste chrome: // settings / clearBrowserData i adresselinjen på en ny fane. Klik på det første valgfelt i pop op-vinduet og vælg "Hele perioden";

Besøg Chrome History Cleaner
Trin 2. Nedenfor skal du kontrollere de sidste to muligheder for at rydde midlertidige data. Lad den første boks være afkrydset for kun at holde din historie. Vælg derefter "Ryd data". Chrome fjerner dig fra alle websteder og tjenester online, så du skal indtaste e-mail og adgangskode i alle dem igen. Netflix skal derimod genoptage normal drift.

Ryd cookies og midlertidige filer
Chrome Version
Netflix håndterer ikke gamle versioner af Chrome godt, så det er vigtigt at downloade alle opdateringer, der er tilgængelige for programmet, så hurtigt som muligt. Det samme gælder for computersoftware, da nyere versioner af Googles browser ikke længere frigives til ældre systemer som Windows XP. I sidstnævnte tilfælde kan problemet ikke have nogen løsning.
Hvis dit operativsystem mindst er Windows 7 eller OS X Yosemite, skal du bare opdatere Chrome for at løse problemet.
Trin 1. Gå til Chrome-menuen og vælg "Hjælp> Om Google Chrome"

Gå til menuen Om Google Chrome
Trin 2. Browseren vil give dig besked, hvis en opdatering er tilgængelig. Downloaden udføres normalt automatisk. Genstart programmet for at anvende ændringerne og test Netflix-webstedet i sekvensen.

Søg efter opdateringer til Chrome
Tjek dine udvidelser
Varierede udvidelsetilbud er en af Kroms styrker, men nogle af dem kan påvirke tjenester som Netflix. Annonceblokkere og andre plugins, der ændrer websteder, kan forstyrre streaming, så du skal kontrollere, om en af dem forårsager problemer.
Trin 1. Åbn en anonym faneblad i Chrome og gå til Netflix. Da denne tilstand ikke tillader udvidelser som standard, skal tjenesten fungere normalt, hvis årsagen er i et af plugins;

Åbn et anonymt vindue for at teste Netflix
Trin 2. Hvis Netflix virker i anonym tilstand, skal du åbne menuen "Flere værktøjer> Udvidelser" for at åbne sin menu med installerede plugins.

Åbn panelet Chrome-udvidelser
Trin 3. Drej nøglen til hver udvidelse en efter en, og test Netflix ved hvert trin for at se, om tjenesten fungerer igen. Dette er den eneste måde at finde ud af, hvad der påvirker driften af streaming platformen. Fjern det problematiske plugin for at løse fejlen.

Deaktiver Chrome-udvidelser en efter en for at finde ud af fejlen
Malware infektion
Nogle malware kan forhindre, at Netflix fungerer for en række forskellige grunde, men det antivirusprogram, der er installeret på pc'en, kan muligvis ikke altid identificere dem. Heldigvis indeholder nyere versioner af Chrome et præinstalleret beskyttelsesværktøj, der er særligt effektivt til at fjerne trusler, der specifikt påvirker browseren.
Trin 1. I Chrome-indstillingerne skal du åbne sidemenuen og vælge "Avanceret" for at få adgang til flere muligheder. Kontroller derefter "Reset and clean";

Besøg menuen Chrome Nulstil og oprydning
Trin 2. Vælg "Ryd din computer";

Få adgang til Chrome's indbyggede antivirusprogram
Trin 3. Marker "Søg" for at bruge det integrerede Google Chrome-antivirus og find eventuelle installerede trusler.

Søg efter malware på din computer ved hjælp af Chrome
Sort skærm
Netflix black screen fejlen er en af de mest mystiske fordi den ikke viser nogen fejlkode. Brugerrapporter viser imidlertid, at en usædvanlig forsyn fungerede som en løsning, når afspilningen er stoppet imellem.
Trin 1. Først skal du sørge for, at Netflix er nede på grund af din internetforbindelse. Genstart routeren og selve computeren, og se om andre enheder er tilsluttet. Hvis problemet kun er på Netflix, skal du kopiere videoadressen og indsætte den i en anden browser (f.eks. Firefox eller Edge);

Kopier linket fra Chrome og indsæt det i en anden browser
Trin 2. Kopier den anden browserkobling igen, genindsæt det i Chrome, og tryk på Enter. Hvis alt går godt, skal videoen afspilles nøjagtigt fra det punkt, hvor den stoppede.

Kopier link igen og tag det tilbage til Chrome
Sådan fjerner du oplysninger fra Netflix-skærmen på Samsung Smart TV? Stil spørgsmål i forummet.