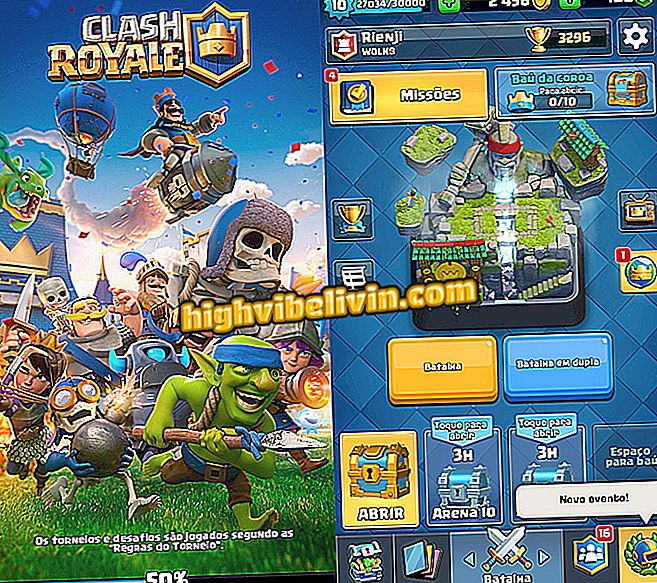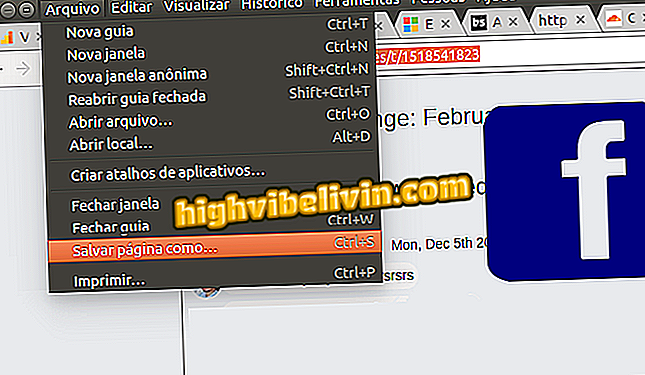Google Forms: Hvad er og hvordan du bruger appen online-formularer
Google Forms er en gratis tjeneste til oprettelse af online-formularer. I den kan du producere flere valgsøgninger, diskursive spørgsmål, anmodning om numeriske vurderinger og mere. Værktøjet er ideelt til alle, der har brug for at anmode om feedback på noget, organisere begivenhedsregistreringer, invitationer eller anmode om anmeldelser.
I den følgende vejledning lærer du, hvordan du bruger Google Forms til at oprette quizzer og spore svar. Det er værd at nævne, at driften af tjenesten er helt online, det vil sige, at værktøjet er kompatibelt med enhver browser og operativsystem. Data gemmes på din Google-konto.
Sådan laver du din formular på Google sikrere med captcha

Google Forms
Trin 1. Gå til webstedet Google Forms og flyt musen til "+" knappen nederst til højre på skærmen. Klik derefter på knappen, der vises lige over;

Oprettelse af ny formular
Trin 2. Du kan vælge en skabelon fra galleriet eller vælge "Blank" for at oprette en ny formular;

Vælg en skabelon
Trin 3. Start med at give et navn til formularen, titlen og beskrivelsen. Sidstnævnte kan ses af andre mennesker;

Redigering af formularoplysninger
Trin 4. Det første spørgsmål tilføjes automatisk. Som standard er det en multiple choice-type. Du kan ændre det ved at klikke på det og vælge den ønskede indstilling;

Vælg typen af spørgsmål
Trin 5. Indtast nu dit spørgsmål og tilføj svarmulighederne. Du kan tjekke den ønskede indstilling for at forhindre, at formularen sendes uden svar på det aktuelle spørgsmål;

Skriv spørgsmål og svar
Trin 6. I knaplinjen til højre kan du klikke på "+" for at tilføje et nyt spørgsmål, indsætte tekster, billeder, YouTube-videoer eller sektioner (sider);

Tilføjelse af nye spørgsmål og andre elementer
Trin 7. Når du har tilføjet de ønskede spørgsmål og sektioner, skal du gå tilbage til toppen af siden. Derefter kan du i øverste højre hjørne anvende et tema i formularen, forhåndsvise det eller få adgang til mulighederne. Når du har foretaget justeringerne, skal du vælge "Send";

Klik på Send for at offentliggøre formularen
Trin 8. Formularen kan sendes via email, få linket kopieret eller indlejret i websider. For at gøre dette skal du bruge fanerne øverst på skærmen.

Formularen kan afsløres på flere måder
Sporingssvar
Trin 1. Gå tilbage til Google Forms og åbn den formular du oprettede;

Åbn det formular du oprettede
Trin 2. Gå nu til fanen Svar. Derfra kan du se de opsummerede eller individuelle svar for hvert spørgsmål. Hvis du vil se dem sammen, skal du kontrollere det grønne Google Sheets-ikon for at oprette et regneark. Du skal allerede deaktivere formularen ved at slukke for indstillingen "Acceptere svar".

Se svar
Klar! Udnyt tipsene til at oprette formularer online ved hjælp af Google Forms.
Hvordan udtrækker du e-mails fra en PDF-formular? Stil spørgsmål i forummet.

Sådan hentes knappen 'Vis billede' fra Google