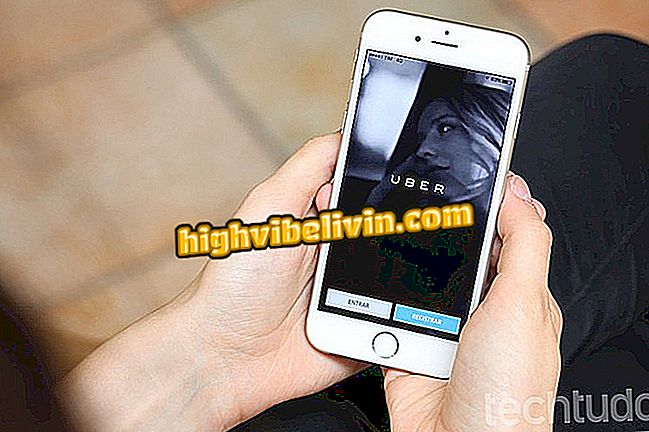Google Chrome krasjer? Se løsninger på problemet
Google Chrome kan gå ned og påvirke hovedsagelig din pc's RAM. Browseren, som er den mest populære i verden og er til stede i omkring 66, 87% af pc'er, ifølge StatCounter-undersøgelsen i 2018, tilbyder flere funktioner og konfigurationsmuligheder og har fuld integration med Google-kontoen. Alt dette kan overvælde systemets ydeevne dagligt. Enkle løsninger som at genstarte browseren, lukke faner eller deaktivere udvidelser kan være nyttige for brugeren, der lider af sammenbrud.
Procedurerne blev udført på en computer med et Windows-operativsystem, men instruktionerne tjener også til macOS og Linux. Se nedenfor for problemer, fejl og mulige løsninger.
LÆS: Chrome øjne ny debut; aktiver det nu

Se hovedårsager til, at Google Chrome går i stykker og lærer at løse
Vil du købe mobiltelefon, tv og andre rabatprodukter? Kend til Sammenlign
1. Genstart Chrome
Trin 1. Klik på menuen med tre punkter i Chrome og vælg "Afslut", som også kan gøres ved at trykke på "Ctrl + Shift + Q" tasterne. Handlingen lukker browseren fuldstændigt. Derefter åbnes det igen og se om problemet er løst.

Luk Google Chrome fra browsermenuen som et alternativ til låsning
2. Luk fanerne
Trin 1. Chrome bruger meget RAM. Dette fører til låsning i computere med lav hukommelse. For at rette fejlen skal du lukke de faner, der ikke bruges

Luk Chrome-faner reducerer RAM-forbrug og reparerer nedbrud
Trin 2. Hvis Chrome fortsætter med at gå ned, kombinerer du tasterne "Ctrl + Alt + Del" for at åbne Task Manager. Se hvilke applikationer der bruger mere RAM, tryk på dem og tryk på knappen "Afslut opgave".

Opgavehåndtering i Windows 10 kan være et alternativ til barrierer i Google Chrome
3. Deaktiver udvidelser
Trin 1. Chrome-udvidelser bruger systemressourcer, og nogle af dem repræsenterer overhead for browseren. Deaktiver alle ubrugte plugins for at forbedre ydeevnen. Du skal bare få adgang til menuen, placere markøren på "Flere værktøjer" og vælg punktet "Udvidelser";

Chrome-menuen giver dig mulighed for at konfigurere browserudvidelser
Trin 2. Deaktiver de uønskede udvidelsesknapper, som vil være grå. Hvis du foretrækker, skal du klikke på knappen "Fjern" for at slette de uønskede tilføjelsesprogrammer. Denne anden mulighed skal bruges, hvis den finder en ukendt udvidelse, da mange er ondsindede og kan stjæle data.

Deaktiver Chrome Extensions
4. Kontroller konflikt mellem applikationer
Trin 1. Programmer kan være i konflikt med Chrome og forstyrre browserens korrekte funktion. For at løse problemet skal du først klikke på browsermenuen og gå til "Indstillinger";

Tjek Google Chrome-indstillingerne
Trin 2. Rul ned på skærmen og klik på "Avanceret" for at udvide konfigurationsindstillingerne;

Udvidelse af avancerede indstillinger i Google Chrome
Trin 3. Rul ned til bunden af skærmen. Klik derefter på "Opdater eller fjern inkompatible applikationer" mulighed;

Værktøj til at opdatere eller fjerne programmer, der er uforenelige med Google Chrome, kan være nyttigt mod nedbrud
Trin 4. Google Chrome viser alle programmer, der er installeret på din computer, som kan interferere med ydeevnen. Tryk på knappen "Fjern";

Knappen for at fjerne applikationen er uforenelig med Google Chrome er et alternativ mod forsinkelse i systemrespons
Trin 5. Systemet åbner vinduet "Programmer og funktioner" med det pågældende program, der allerede er valgt. Tryk på den og tryk på knappen "Afinstaller" for at slette den tjeneste, der er ansvarlig for at forårsage nedbruddet i Googles browser.

Afinstaller applikationen i Windows, der kan forårsage uforenelighed med Chrome
5. Deaktiver hardware acceleration
Trin 1. Selvom designet til at forbedre Chrome's ydeevne, kan hardwareaccelerationsfunktionen nogle gange forårsage problemer. Hvis ingen af ovenstående fungerer, skal du åbne menuen avancerede indstillinger, gå til sektionen "System" og deaktivere "brug hardware acceleration when available" -tasten.

Deaktiver hardware acceleration i Google Chrome, da det kan forstyrre browserudvikling
6. Test navigationen med en anden profil
Trin 1. Skift din Chrome-brugerprofil for at se, om problemet er i dine kontoindstillinger. For at gøre dette skal du åbne dine browserindstillinger og klikke på "Administrer andre" i afsnittet "Personer".

Medtag en ny profil i Chrome for at teste, om låsningen fortsætter
Trin 2. Følg trinene for oprettelse af en ny profil. Klik derefter på det for at åbne et browservindue - uden dine indstillinger - og kontroller for nedbrud. Hvis det ikke gør det, betyder det, at frysningerne skal udløses af en vis konfiguration af din konto.

Brugerprofiler i Google Chrome kan være en måde at undersøge kilden til fejlen
7. Geninstaller Chrome
Trin 1. Selv efter de ovennævnte alternativer, hvis crashet vedvarer, er Chrome selv nok i problemer. Afinstaller derefter programmet, og geninstaller derefter.

Afinstallerer Google Chrome i Windows 10
Via Gør brug af og Softpedia
Google Chrome tilføjer med favoritter; Hvad skal man gøre? Stil spørgsmål i forummet.

Sådan låser du pop op-vinduer op i Google Chrome