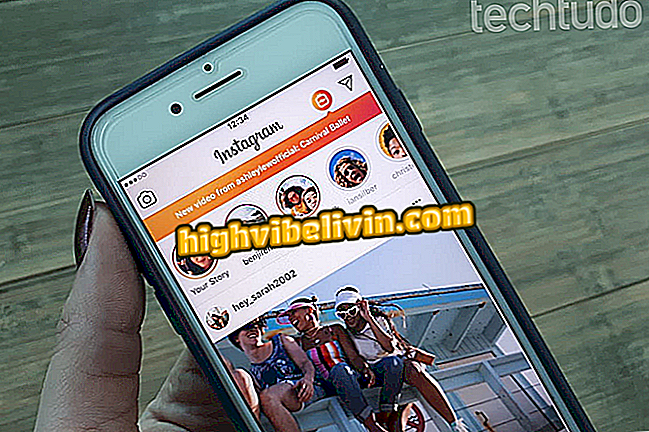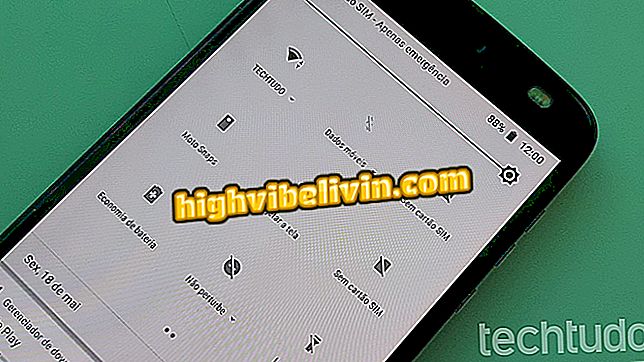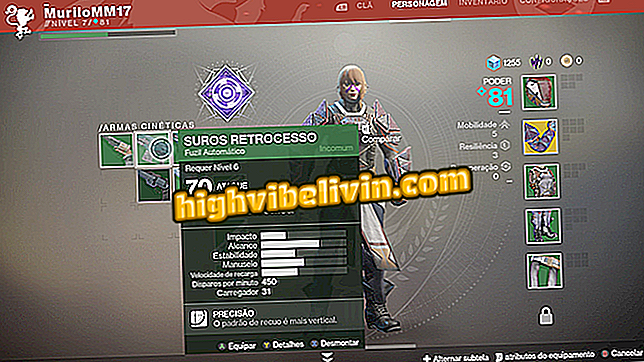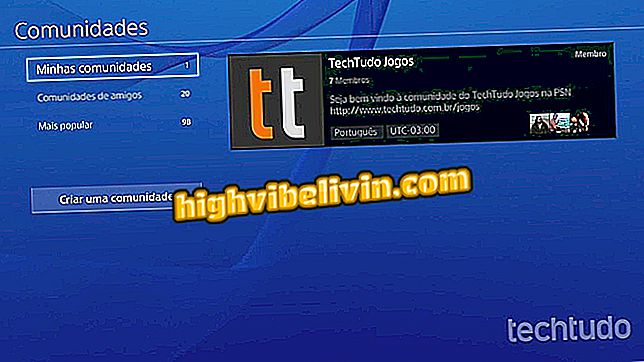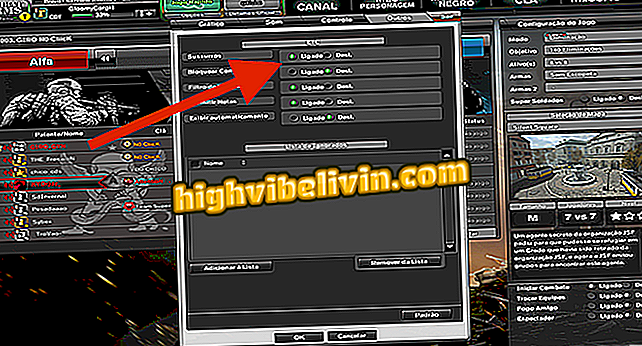Er Windows 7-laptop ikke tilsluttet til Wi-Fi? Se mulige løsninger
Hvis du bruger Windows 7, og din notesbog ikke genkender Wi-Fi-signalet, ved du, at løsningen har tendens til at være enkel. Der kan opstå fejl med den trådløse forbindelse i operativsystemet, og det meste af tiden løses de kun med nogle konfigurationsændringer. Desuden kan disse indstillinger ikke kun bruges, når den bærbare computer ikke genkender signalet, men også til tider, når den forbinder det trådløse netværk, men ikke har adgang til internettet.
Tænker over det, hovedårsagerne til Windows 7 forbandt ikke til Wi-Fi-netværket og dets løsninger. Tjek tipsene og lær hvordan du gør det, hvis problemet sker med din pc.
Sådan genoprettes papirkurvikonet i Windows 10

Se, hvordan du fejler en internetforbindelse på en Windows 7-pc
tastatur
Når notebook'en pludselig stopper genkende netværket og alle andre enheder modtager signalet normalt, er der en god chance for at du har ramt nøglen, der deaktiverer den trådløse forbindelse. Næsten hver notesbog har systemet, som fungerer som en genvej til hovedfunktionerne. Stillingen afhænger af hver fabrikat og model, det kan f.eks. Være F1, F2 eller F3.
Heldigvis indsætter de fleste producenter et lille billede, der repræsenterer Wi-Fi, hvilket gør det lettere at genaktivere. Generelt skal du blot trykke på Fn-tasten ved siden af Windows-knappen ved siden af den trådløse funktionstast.

Fn-tasten kan deaktivere Wi-Fi-signal i Windows 7
router
Et andet vigtigt spørgsmål at kontrollere er routeren. Kontrollér først, at apparatet er tændt, fungerer normalt, og at andre enheder modtager signalet. Hvis din netværksenhed er gammel, dårligt drevet eller dårligt placeret, er der en god chance for, at signalet simpelthen ikke når frem til den bærbare computer. Den enkleste test er at tage computeren tæt på Wi-Fi-emitteren og kontrollere, at den begynder at registrere signalet.

Notebook kan muligvis ikke modtage Wi-Fi-signal efter afstand eller dårlig ydelse af routeren
Fordi det er et fysisk problem, vil løsningen kræve foranstaltninger af samme rækkefølge. Det billigste er at ændre routerens position for at forlade stien til notebooken uden forhindringer. Hvis dette ikke er muligt, er tipet at satse på en Wi-Fi eller powerline repeater, afhængigt af dine behov.
DHCP
Dynamisk Host Configuration Protocol (DHCP) er en vigtig protokol for tilslutning til internettet. Kort sagt tildeler den en IP-adresse og andre indstillinger, der er nødvendige for, at enheden får adgang til internettet. Hvis den er deaktiveret, vil Windows 7 ikke kunne fuldføre forbindelsen.
Et af de mest almindelige tegn på, at dette er problemet, er meddelelsen "Forbindelse, men ingen internetadgang". Det betyder, at den bærbare computer kan hente Wi-Fi-signalet fra routeren, men det opfylder ikke kravene til adgang til netværket.
For at bekræfte kilden til fejlen skal du klikke på menuen Start og skrive "cmd" i søgefeltet. Højreklik på værktøjet og vælg "Kør som administrator". Indtast kommandoen "ipconfig / all" (uden anførselstegn) og tryk på Enter. Gå til "Wi-Fi Wireless Network Adapter" eller "Wireless Network Adapter Wireless Network Connection" og se om feltet "DHCP Enabled" er indstillet til "Nej".

Windows 7 Kommandoprompt, der viser DHCP deaktiveret
Hvis "DHCP Aktiveret" faktisk er indstillet til "Nej", skal du aktivere det. Klik på Wi-Fi-ikonet på proceslinjen i Windows 7 og gå til linket "Åbn netværk og delingscenter". Gå til "Skift adapterindstillinger" i venstre sidepanel, højreklik på den trådløse forbindelse og vælg "Egenskaber".
I fanen "Netværk" vil der være "Denne forbindelse bruger følgende elementer" -felt og inden for det to TCP / IP-protokollindstillinger: version 4 (IPv4) og version 6 (IPv6). Vælg den første, tryk på "Egenskaber" -knappen, og marker automatisk "Hent en IP-adresse automatisk". Gentag proceduren med IPv6, og i sidste ende skal du have din internetforbindelse genoprettet.

Aktivering af DHCP-protokol i Windows Netværksindstillinger
DNS
DNS-serveren kan også forstyrre internetforbindelseens korrekte funktion. Han er ansvarlig for at oversætte IP-adresser på websider til venlige, nemme at dekorere navne. Takket være ham har du adgang til vores hjemmeside ved at skrive "www.techtudo.com.br" - og ikke "186.192.90.5".
Dette betyder også, at når serveren oplever problemer med at køre denne oversættelse, kan du ikke få adgang til webstederne. Kilden til fejlen kan være i konfigurationen af din notesbog eller internetudbyderen selv, men i begge tilfælde kan du manuelt ændre DNS og genvinde adgangen til netværket.
Indstillingen udføres også i vinduet "IP Version 4 (TCP / IPv4)", hvis adgang er beskrevet i det forrige emne (indtast Kontrolpanel, klik på indstillingen for at ændre adapterindstillinger, få adgang til forbindelsens egenskaber uden wire, vælg TCP / IPv4 og tryk på knappen "Egenskaber"). Men i stedet for at ændre det første element i vinduet, skal du kontrollere feltet Brug følgende DNS-server adresser.

Aktivering af manuel indsættelse af DNS-server i Windows 7
Feltet "Foretrukne DNS-server" og "Alternativ DNS-server" skal udfyldes med de adresser du ønsker. Hvis du ikke ved noget, er et tip at bruge de af Google, som har en stabil funktion. Sekvenserne er 8, 8, 8, 8 i den foretrukne og 8.8.4.4 i stedet.
Det er vigtigt at bemærke, at flere faktorer påvirker præstationen af en DNS, hvilket betyder at søgemaskinen ikke altid er den bedste løsning. Du kan finde ud af den bedste server ved hjælp af Namebench, et gratis værktøj udviklet af Google selv.
Driver opdatering
Driverne er software, der udfører kommunikationen mellem operativsystemet og computerens forskellige komponenter. Derfor skal de altid opdateres, fordi disse opdateringer indeholder korrektioner af fejl og tilpasninger, der muliggør driften af de forskellige dele.
I tilfælde af internetadgang vil din bekymring være med netværkskortdriveren. Åbn Windows 7 Kontrolpanel, indtast "System og sikkerhed" og derefter gå til "System". Klik på "Enhedshåndtering" i den venstre kolonne på skærmen.
I Enhedshåndtering skal du udvide opsætningen "Netværksadaptere" og sørge for, at nogle - især Wi-Fi - har en gul trekant med et udråbstegn. Hvis du har det, højreklik på det og tryk på "Update Driver" (i billedeksemplet nedenfor var driveren allerede opdateret).

Wi-Fi-netværksadapterdriver opdatering på notebook'en
Hvad er den bedste Windows af hele tiden? Kommenter forummet