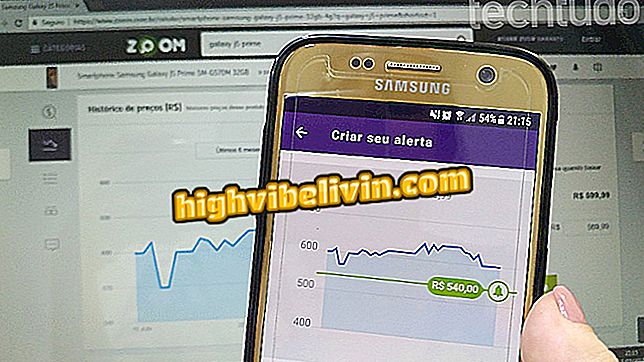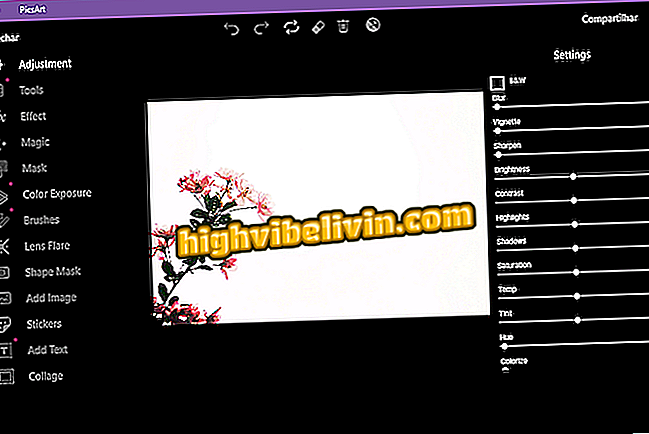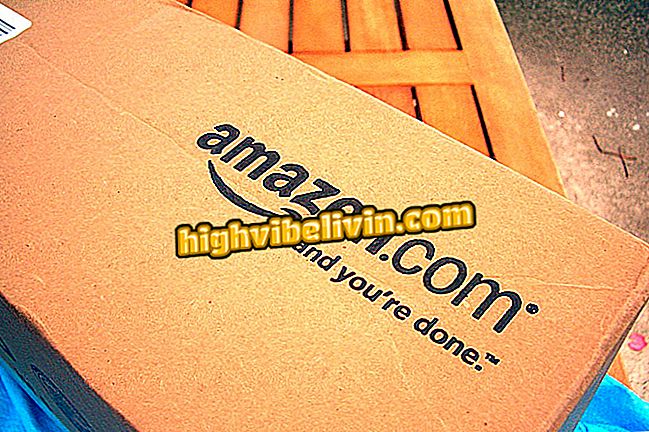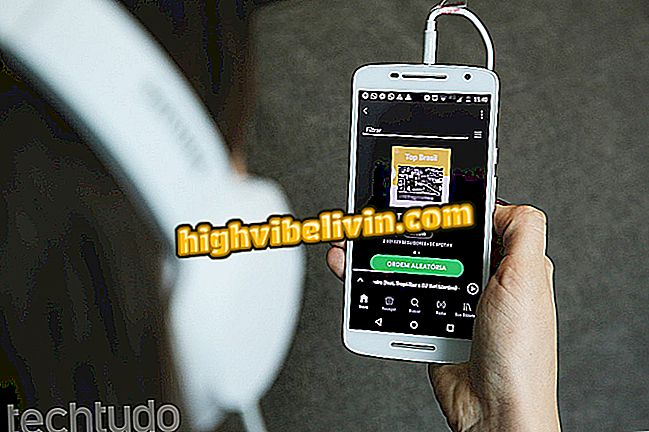Er ikke Pendrive åben? Forstå, hvorfor systemet ikke genkender og ved, hvordan man kan løse
Let at bruge og også meget nyttig, pendrive er blevet en af de mest almindelige enheder i folks dag til dag. Men selv efter at det er blevet så populært, er det stadig ikke fejlfrit, og til tider kan det forlade sin ejer. For eksempel: Du fjerner pendrive fra en pc og tager den til en anden, men den genkender ikke den perifere eller viser bare dens indhold. Se i denne vejledning, hvorfor operativsystemet ikke genkender din pendrive og hvordan du løser det.
Er ikke Pendrive format? Ved hvad du skal gøre

Forstå hvorfor systemet ikke genkender din pendrive og ved, hvordan man løser det.
App: Få tech tips og nyheder på din telefon
Et filsystem er det værktøj, der gør det muligt for et operativsystem at læse data på en harddisk eller et USB-drev. Der er flere filsystemer, og ikke alle operativsystemer er kompatible med alle.
For eksempel bruger Apple-computere HFS + -filsystemet (det vil sige Mac OS Extended), mens Windows bruger NTFS (New Technology File System). Dette er hovedårsagen til problemer med pendrives. Hovedparten af tiden forbinder brugeren en USB-stik til en computer, konsol, medieafspiller og andre enheder, og enheden genkendes ikke. Problemet vil helt sikkert være på grund af det anvendte format.
For at undgå denne situation skal du formatere pendrives ved hjælp af et filsystem, som er kompatibelt med de fleste enheder. Så glem det standardsystem, dit operativsystem bruger. Blandt de mange eksisterende filsystemer understøttes kun to af de fleste pc'er, medier, spillere og videospil: FAT32 og exFAT.
Hvad gør FAT32 og exFAT, der gør dem bedre end andre?
Hvis du allerede har formateret en harddisk som NTFS, ved du, at der er mange problemer med at få enheden til at fungere med Mac og Linux. Mens macOS genkender og læser NTFS-drevene, skriver den ikke til dem. Linux skal være parat til at læse NTFS, fordi det ikke understøtter filsystemet som standard. Kort sagt fungerer NTFS problemfrit med Windows og intet andet. Tilsvarende fungerer Mac OS Extended-drev perfekt, kun på MacOS.
FAT32 og exFAT arbejder som standard med alle operativsystemer. FAT (File Allocation Table) er den ældste af disse filsystemer og er derfor genkendt af alle computere. For personlige maskiner var den første anvendte FAT12, efterfulgt af FAT16 og derefter den nuværende FAT32. Efter det kom exFAT, oprettes et filsystem med fokus på USB-drev.
På den baggrund er det klart, at den primære harddisk i dit operativsystem skal bruge det filsystem, som bedst svarer til operativsystemet. Men dine eksterne harddiske og USB-drev skal bruge FAT32 eller exFAT.
Når du skal formatere et USB-drev, vil Windows typisk foreslå at bruge FAT32 som standard filsystem. Men i stedet skal du vælge at bruge exFAT. FAT32 er det mest kompatible filsystem. Det vil fungere på ethvert operativsystem, såvel som på videospil, Android-enheder, iPhone, medieafspillere og andre enheder.
Som FAT32 vil exFAT arbejde på 99% af de enheder, du bruger, så det er den bedste løsning for alle, der ønsker at bruge et flashdrev på en hvilken som helst enhed. Nu hvor du ved hvilket filsystem der skal bruges på din USB-stick for at undgå genkendelsesproblemer, så gør du denne formatering på Windows og MacOS.
Sådan formateres en pendrive til exFAT i Windows
Hvis du vil formatere en pendrive i exFAT-standarden i Windows, behøver du kun at gøre:
Trin 1. Tilslut pendrive og åben Explorer;
Trin 2. I Explorer skal du højreklikke på navnet på pendrive. I menuen, der vil blive vist, skal du klikke på "Format ..."
Trin 2. I formatvinduet skal du vælge "exFAT" i feltet "Filsystem" og derefter klikke på "Start" -knappen;

Formatering af en pendrive med exFat i Windows
Sådan formateres en pendrive til exFAT på Mac
I macOS er formatering i exFAT-mønsteret også meget enkelt. Tjek det ud!
Trin 1. Tilslut pendrive og åben 'Disk Utility'. Tryk på 'kommando + mellemrum' for at åbne Spotlight-søgningen og skriv 'Disk Utility' (uden citatmærker). Når det navn vises i noteringen, skal du klikke på det for at køre det.

Finde og køre MacOS Disk Utility
Trin 2. I vinduet Diskværktøj skal du klikke på tommelfingeren og derefter på "Slet" -knappen. I vinduet, der vil blive vist, skal du ændre feltet "Format" til "exFAT". Endelig skal du klikke på knappen "Slet".

Formatering af en pendrive til exFAT i macOS
Klar! Efter formatering skal du sørge for at afbryde USB-flashdrevet, før du fjerner det fra USB-porten. Derefter kan du begynde at bruge det på en hvilken som helst enhed uden at bekymre sig om genkendelsesproblemer. Fungerede det for dig? Forlad din kommentar og del dine tips.
Sådan installeres Windows med pendrive? Kommenter forummet